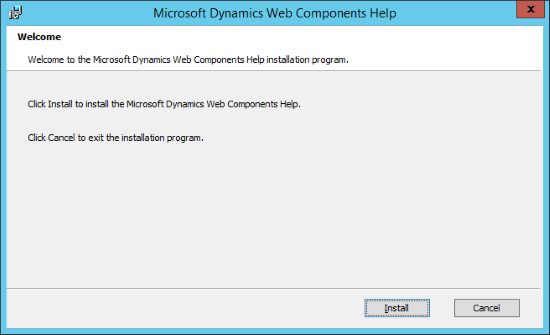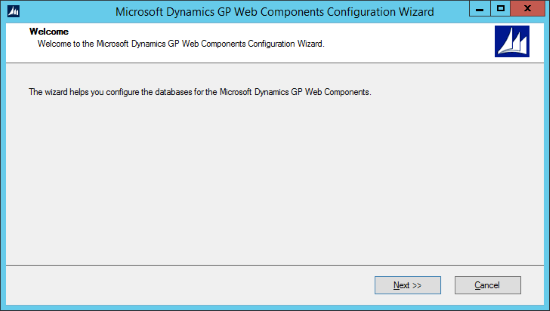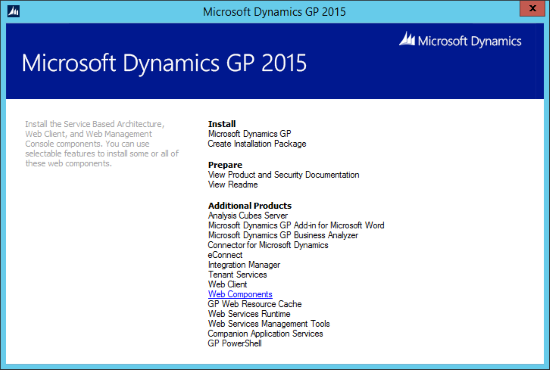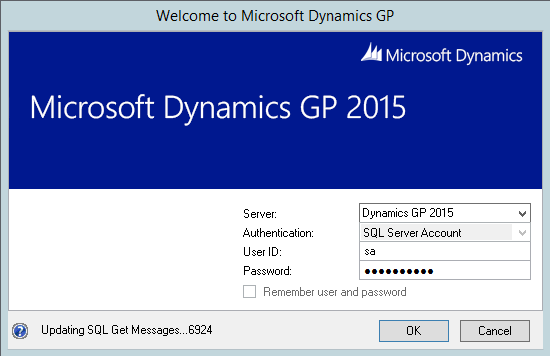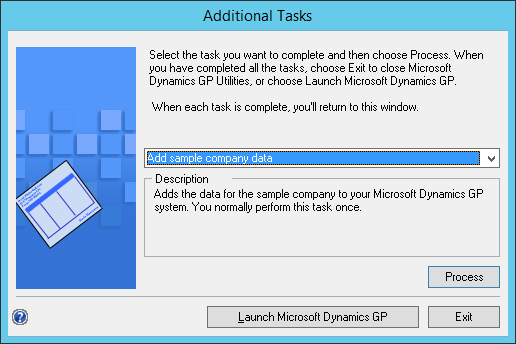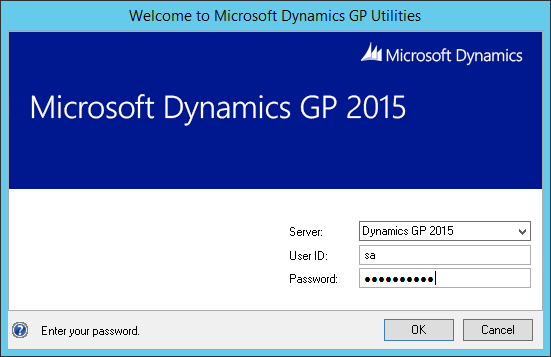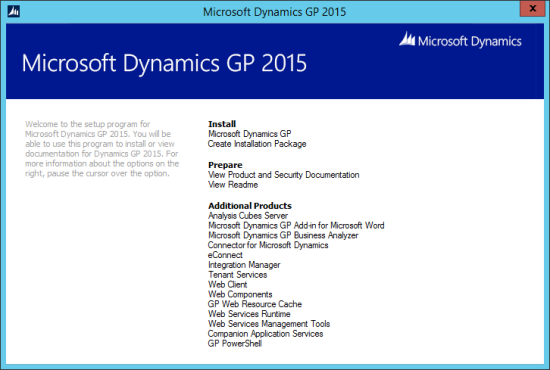Now that Microsoft Dynamics GP 2015 RTM is available, I thought I could follow my usual pattern of posting a series of posts o how to install and configure both Dynamics GP, but also the additional products which ship with it. You can find the series index for these posts here. I am assuming you already have your server built with Windows, an Active Directory Domain, SQL Server and SSRS for this series.
Now that Microsoft Dynamics GP 2015 RTM is available, I thought I could follow my usual pattern of posting a series of posts o how to install and configure both Dynamics GP, but also the additional products which ship with it. You can find the series index for these posts here. I am assuming you already have your server built with Windows, an Active Directory Domain, SQL Server and SSRS for this series.
In this first post, I’ll be taking a look at the installation of the Dynamics GP 2015 RTM desktop client which, since the abolition of the server components prior to the release of Dynamics GP 10, needs to be done on at least one machine in order to deploy the system database.
Once you have downloaded an unpacked the media for Dynamics GP 2015 RTM, open the folder and double click on the setup.exe to launch the Microsoft Dynamics GP2015 setup utility. In the Install section click on Microsoft Dynamics GP and choose Install:
Continue reading “Hands On With Microsoft Dynamics GP 2015 RTM: Desktop Client Installation”
 Now that Microsoft Dynamics GP 2015 RTM is available, I thought I could follow my usual pattern of posting a series of posts on how to install and configure both Dynamics GP, but also the additional products which ship with it. You can find the series index for these posts here.
Now that Microsoft Dynamics GP 2015 RTM is available, I thought I could follow my usual pattern of posting a series of posts on how to install and configure both Dynamics GP, but also the additional products which ship with it. You can find the series index for these posts here.