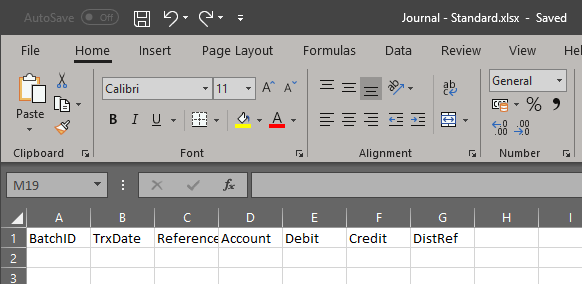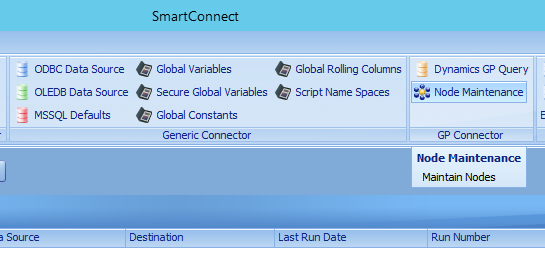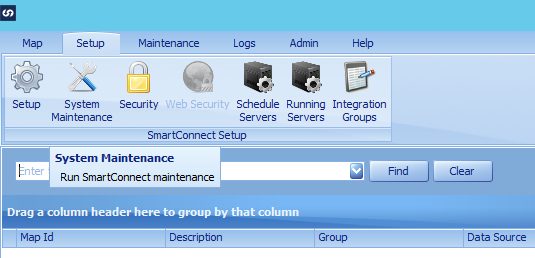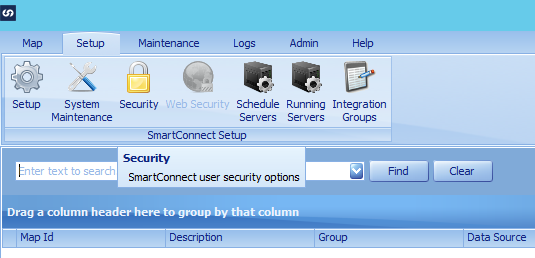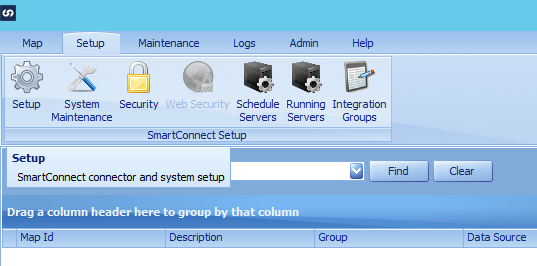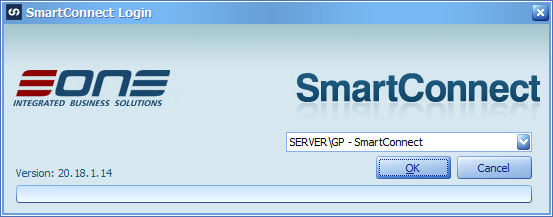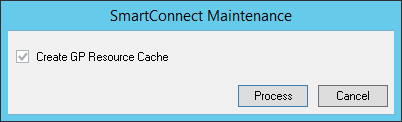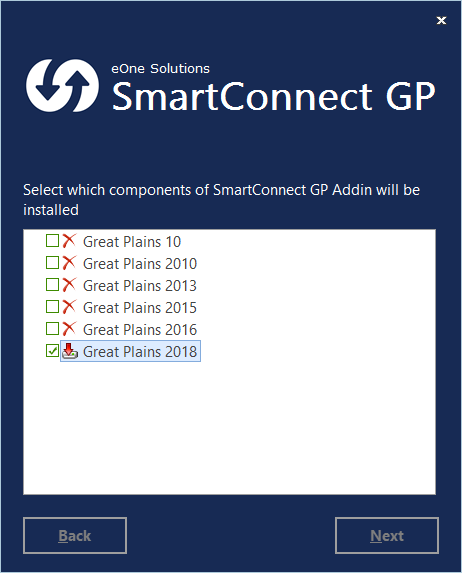This post is part of a series on creating a Journal – Standard integration using SmartConnect from eOne Solutions; I recently posted a series on Implementing SmartConnect.
This post is part of a series on creating a Journal – Standard integration using SmartConnect from eOne Solutions; I recently posted a series on Implementing SmartConnect.
The prerequisites for creating a new integration map are quite straight forward:
- Decide on the type of integration to be created.
- Decide how the integration should work.
- Create the source data template.
The integration I am creating as part of this series is one of the easiest which can be created; it is a standard General journal integration. I always create this map after implementing SmartConnect (and before starting to use SmartConnect, Integration Manager) as it is a quick and easy one to create and which will be useful to all clients.
The most useful way of creating this integration for clients, is to create an integration which polls a folder every few minutes on a schedule and which reads data from an Excel spreadsheet. This approach allows one integration to be set up and usuable by all users; as it is a folder being polled, the files dropped into the folder can have any name and, as long as the format matches the template, SmartConnect will attempt to integrate the data.
In the past when using Integration Manager, the source file would be a CSV or TXT file as Integration Manager couldn’t easily handle Excel spreadsheets; SmartConnect has no such limitation, so I am going to use the Excel version of the Integration Manager template:
With the above decided and in place, the next post, in this series, will start to cover the creation of the integration map in SmartConnect.