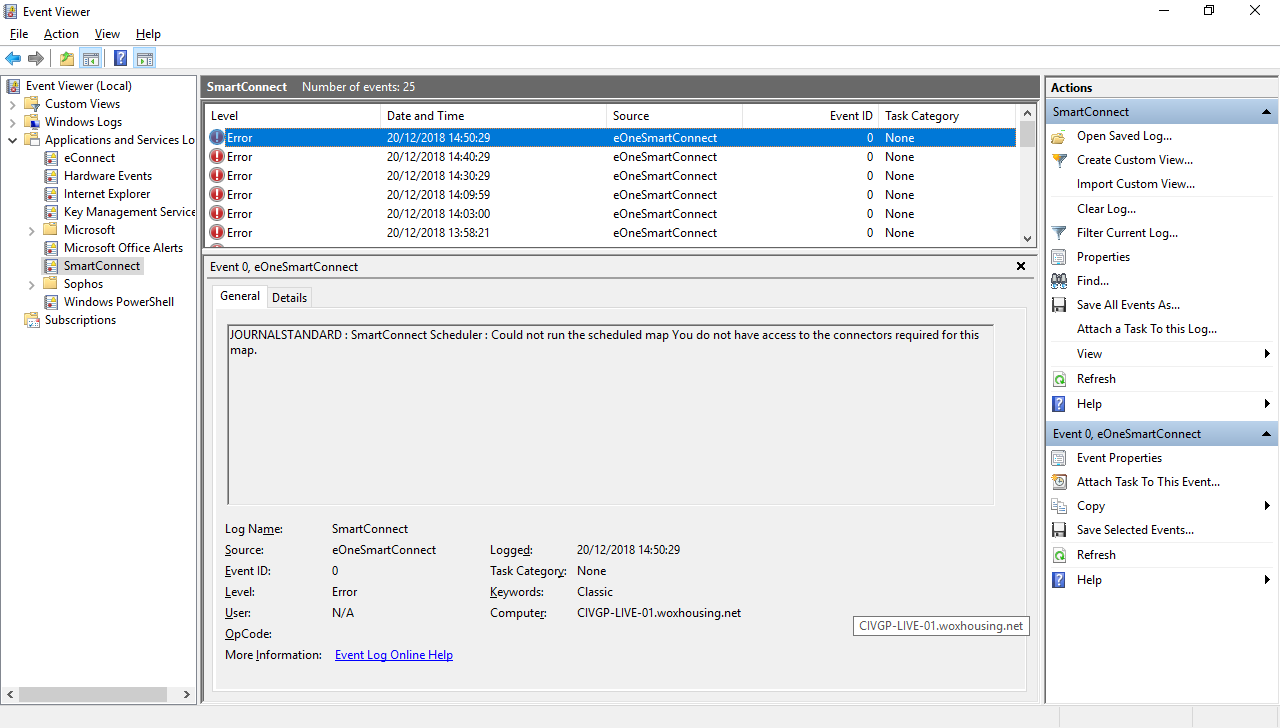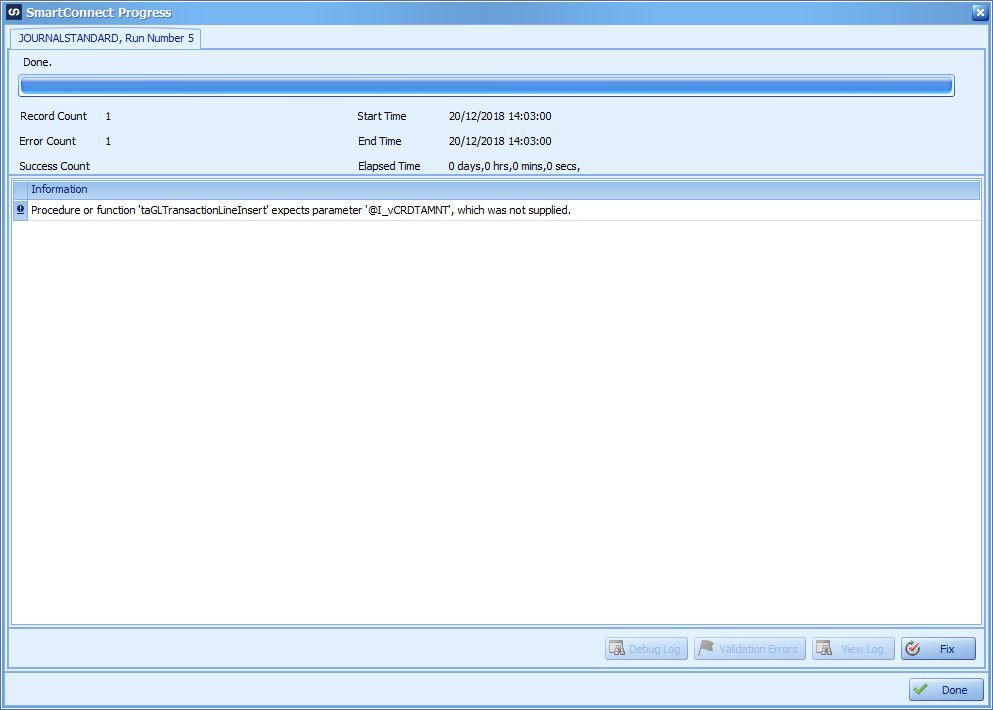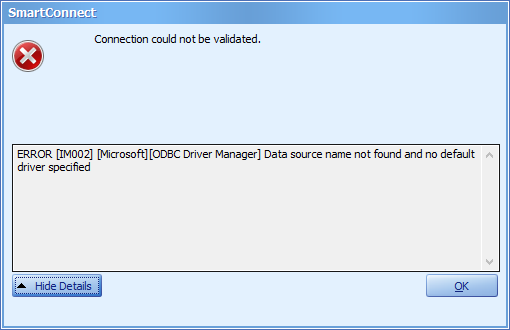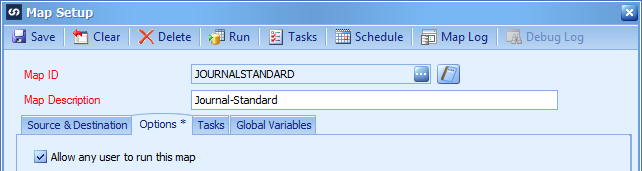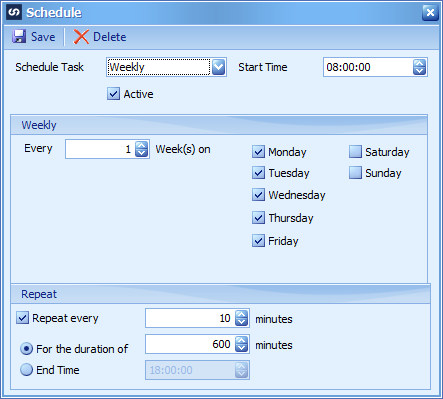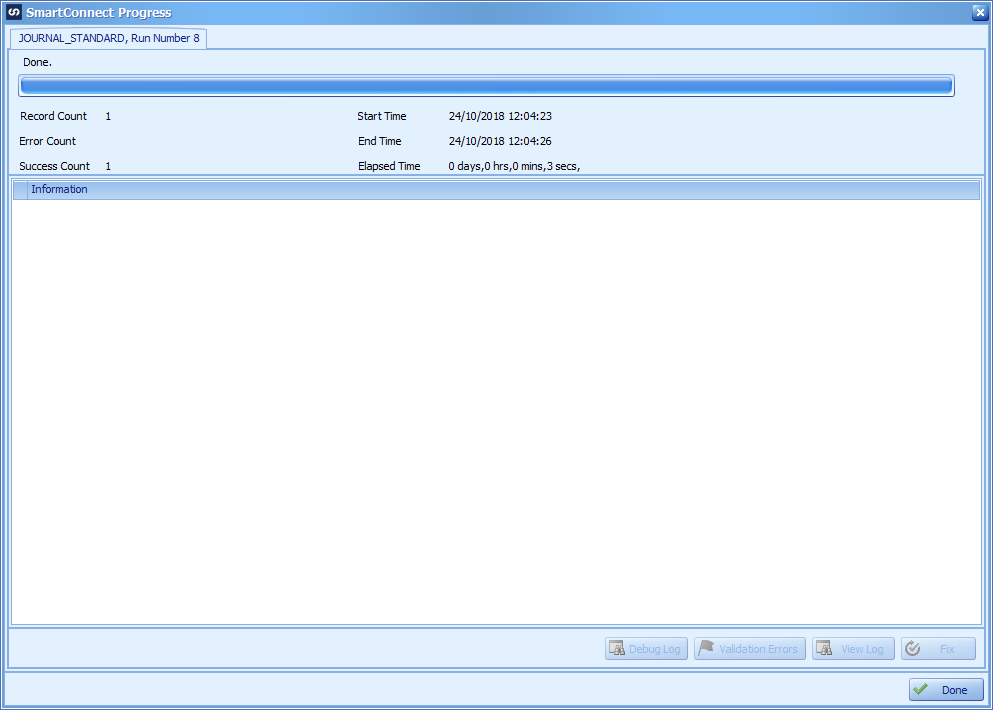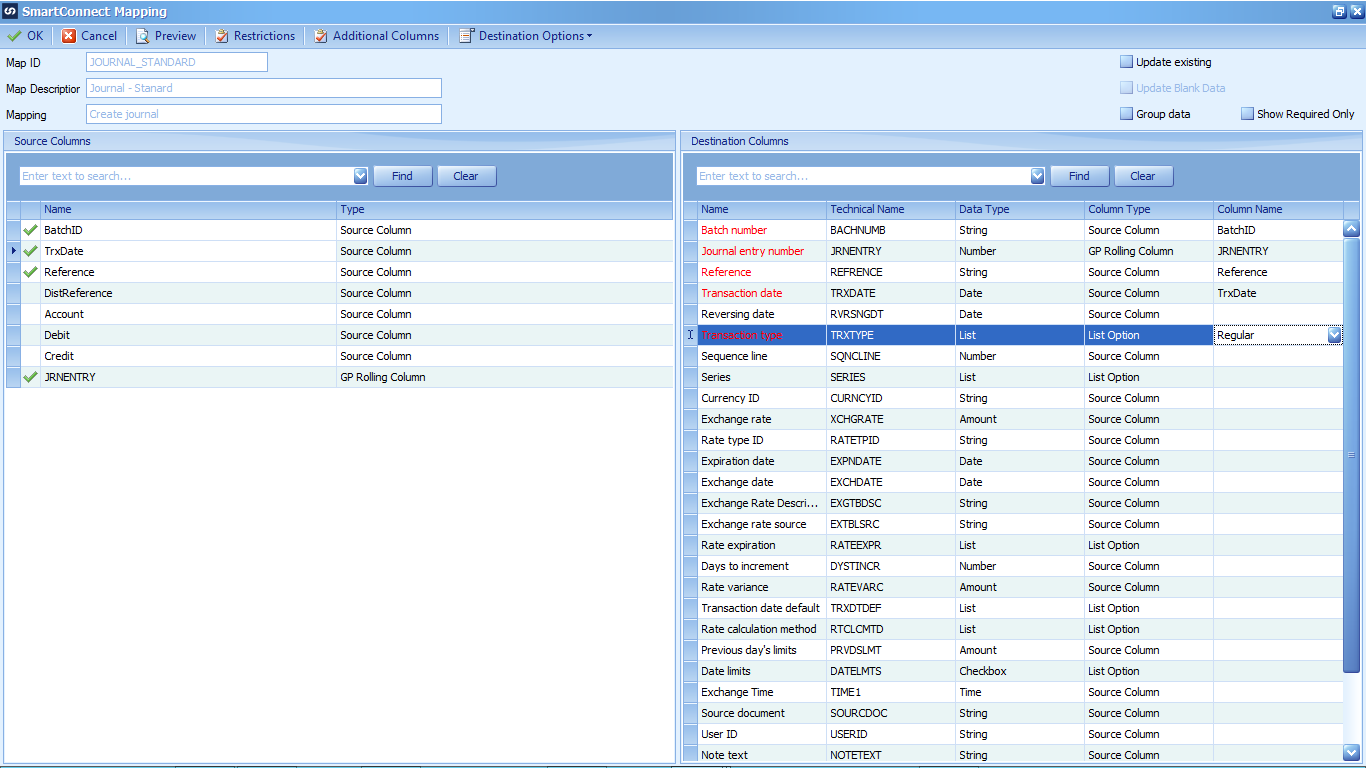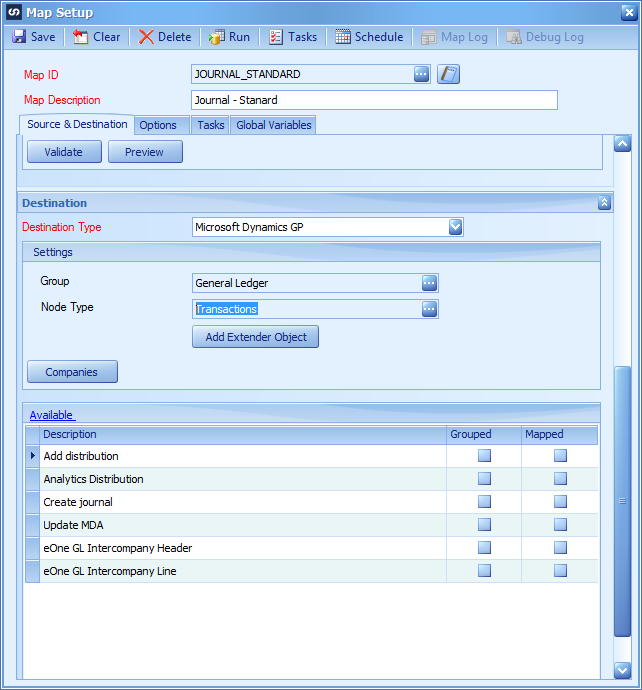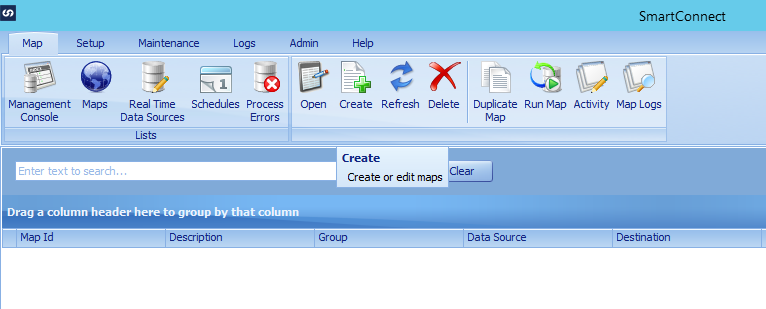This post is part of a series on creating a Journal – Standard integration using SmartConnect from eOne Solutions; I recently posted a series on Implementing SmartConnect.
This post is part of a series on creating a Journal – Standard integration using SmartConnect from eOne Solutions; I recently posted a series on Implementing SmartConnect.
Over the last few posts in this series, I have shown how to create a simple General Journal integration.
The process is slightly more involved than creating a similar integration, but the huge advantage is being able to schedule the integration to automatically run and select all files from a folder.
With Integration Manager, to allow multiple people to use the same integration you had to point it at a shared drive letter which all users had in common (and often not all did, due to being in different locations).
In addition, SmartConnect can also process the Excel spreadsheet directly, without requiring the user to save the active page down as a CSV; something which Excel really doesn’t want you to do.
The other main benefit of SmartConnect is that if there is an eConnect node available, it can integrate that type of record into Microsoft Dynamics GP, whereas Integration Manager could only use the ones available via the standard or eConnect adapters.
eOne Solutions also have a product called Node Builder which allows additional eConnect nodes to easily be created without the need for a developer. I’ll be taking a look at NodeBuilder in a future series.