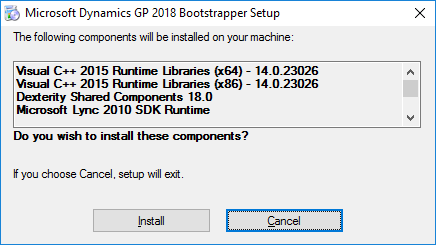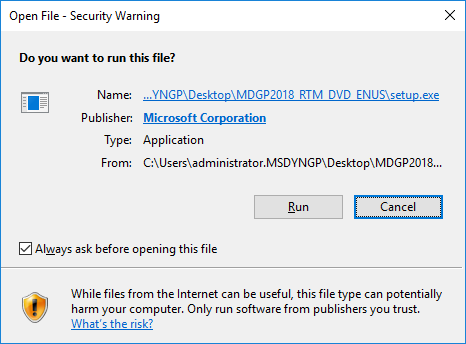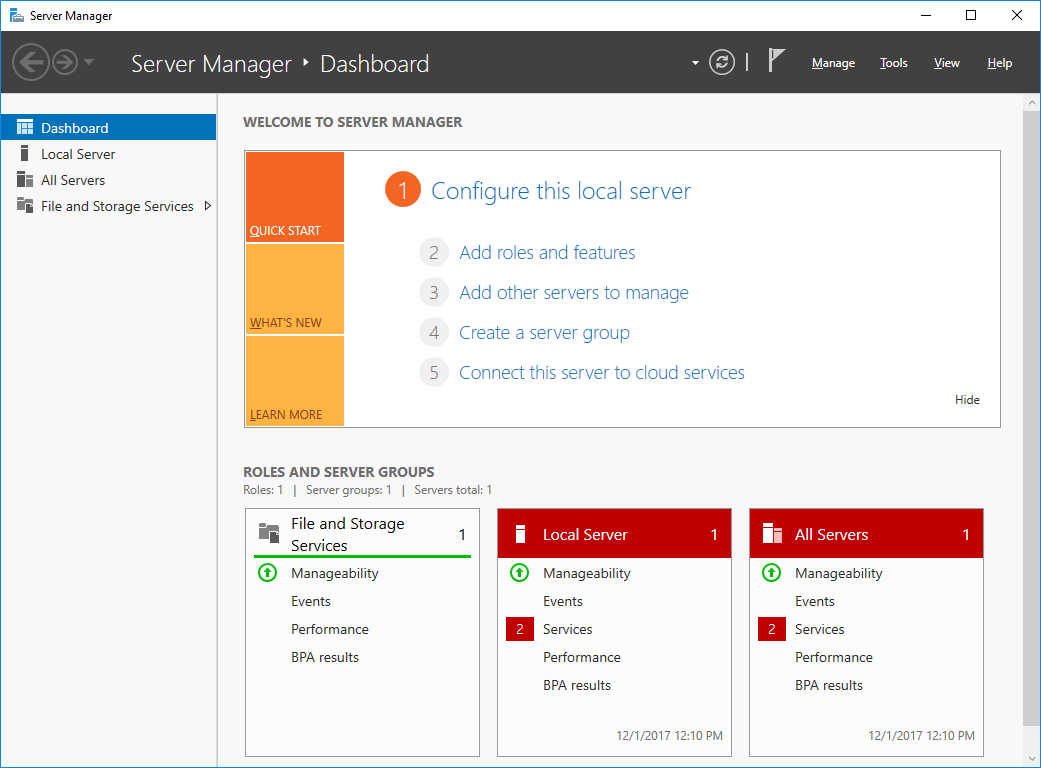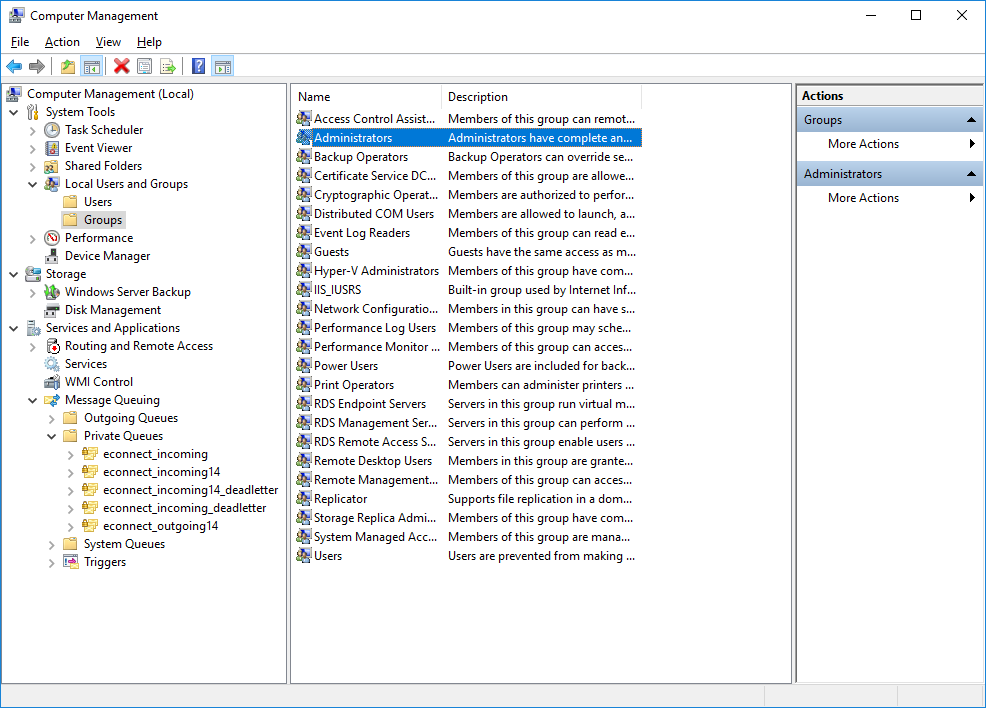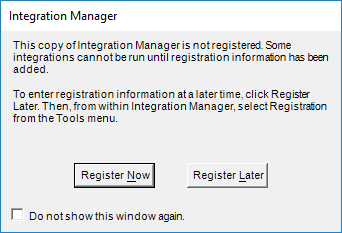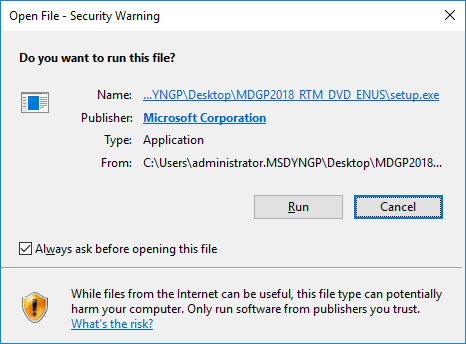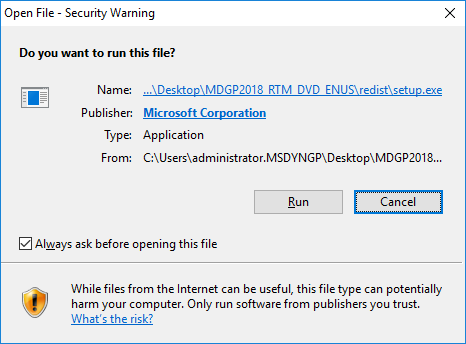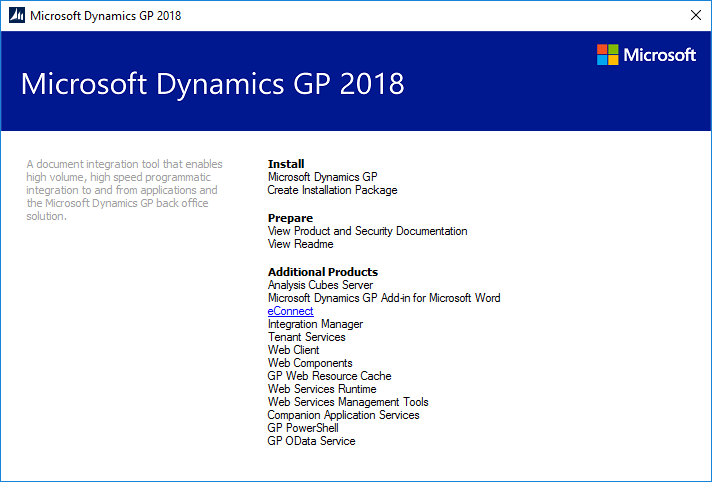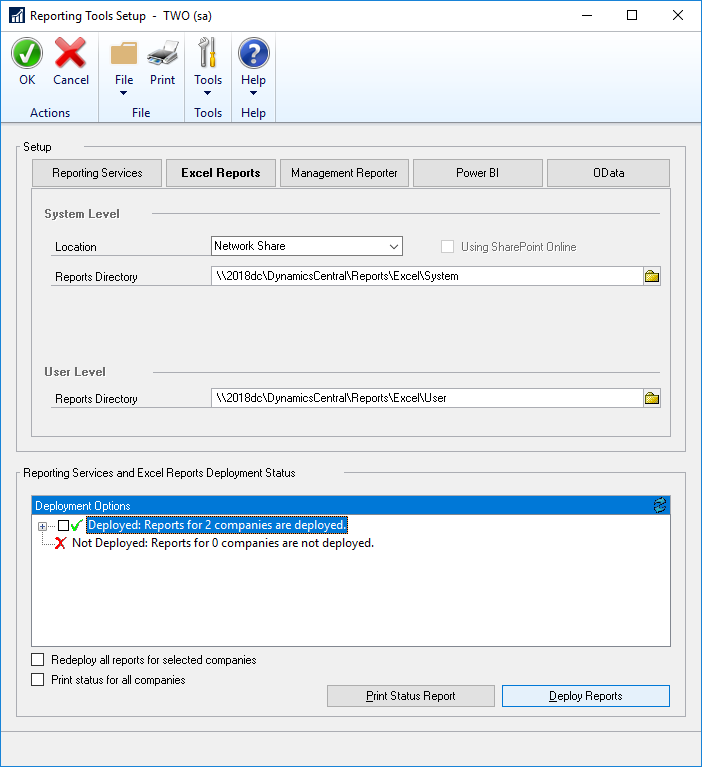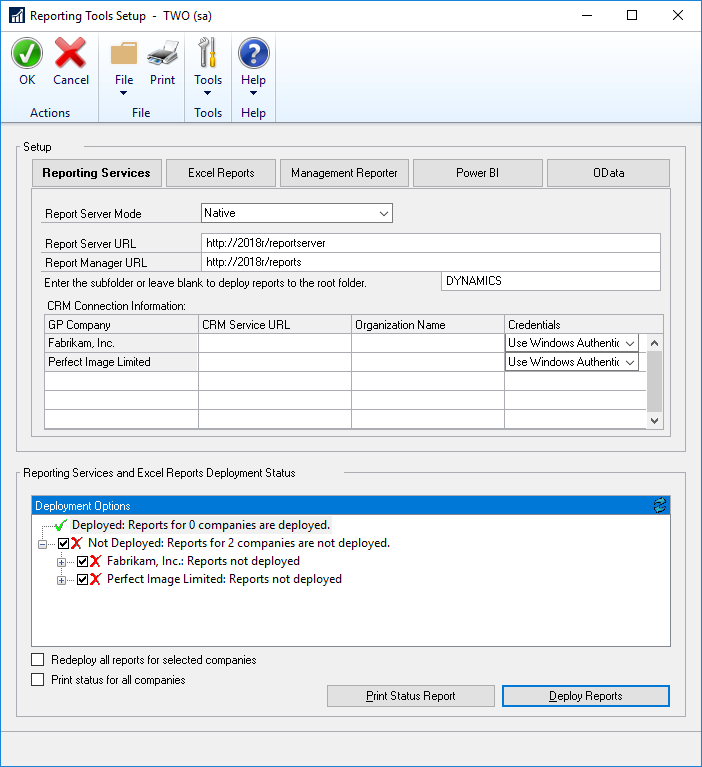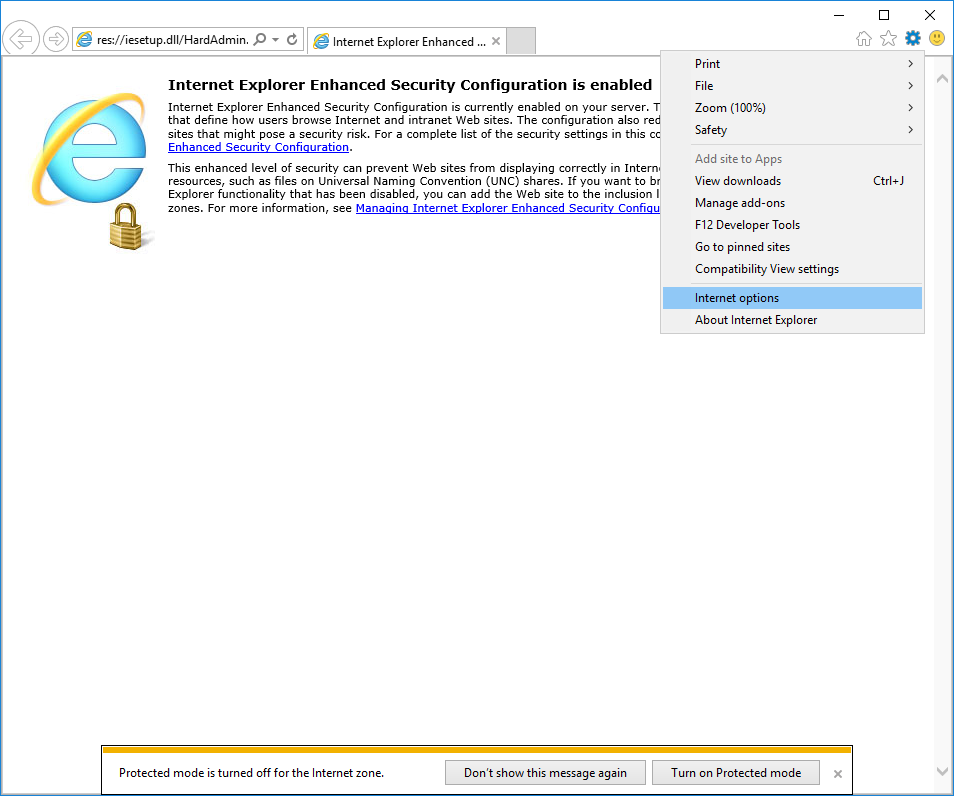Microsoft Dynamics GP 2018 RTM has now been released. In this series of posts, I will be stepping through the installation of Microsoft Dynamics GP and additional products and then will move on to taking a look at the new functionality which has been introduced.
Microsoft Dynamics GP 2018 RTM has now been released. In this series of posts, I will be stepping through the installation of Microsoft Dynamics GP and additional products and then will move on to taking a look at the new functionality which has been introduced.
The series index for this series of posts is here and will automatically update as posts go live.
Now that Microsoft Dynamics GP 2018 RTM has been installed and confirmed working, it’s time to deploy the Reporting Services Reports. However, before I do so, there are two tasks which need to be done first.
The first is to ensure SQL Server Reporting Services itself has been configured to work with Microsoft Dynamics GP. This isn’t actually too difficult, it just requires the following element to be added to the web.config file:
maxRequestLength="20690"
This blog post has detailed instructions of how to make this configuration change.
The second change may not be needed; it will depend on the security settings on your PC or server, but I find myself making this change in advance anyway so that I do not have any issues and so that my AD login is automatically used. When I don’t make this change, I have had problems deploying the reports; when I make the attempt, the deployment hangs and eventually fails.
The change is to add the SSRS website to the Local Intranet zone. To do this, launch Internet Explorer, clikc the cog icon and then select Internet options:
Continue reading “Hands On With MDGP 2018 RTM: Before Deploying the Reporting Services Reports”
 Microsoft Dynamics GP 2018 RTM has now been released. In this series of posts, I will be stepping through the installation of Microsoft Dynamics GP and additional products and then will move on to taking a look at the new functionality which has been introduced.
Microsoft Dynamics GP 2018 RTM has now been released. In this series of posts, I will be stepping through the installation of Microsoft Dynamics GP and additional products and then will move on to taking a look at the new functionality which has been introduced.