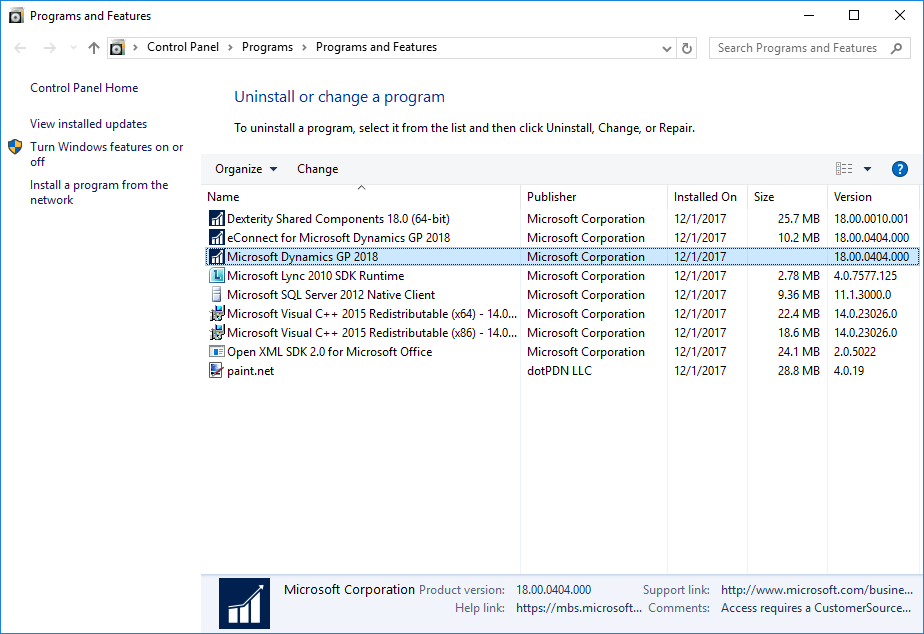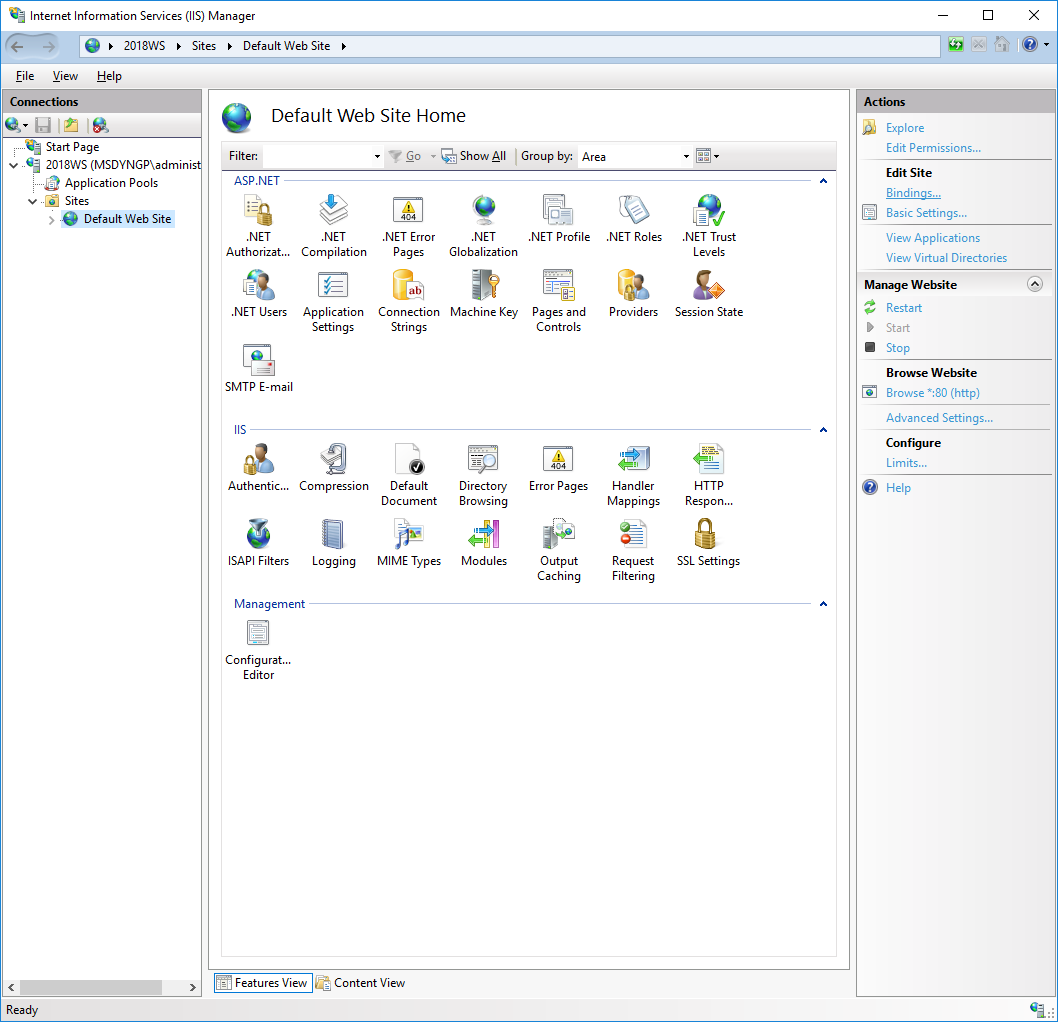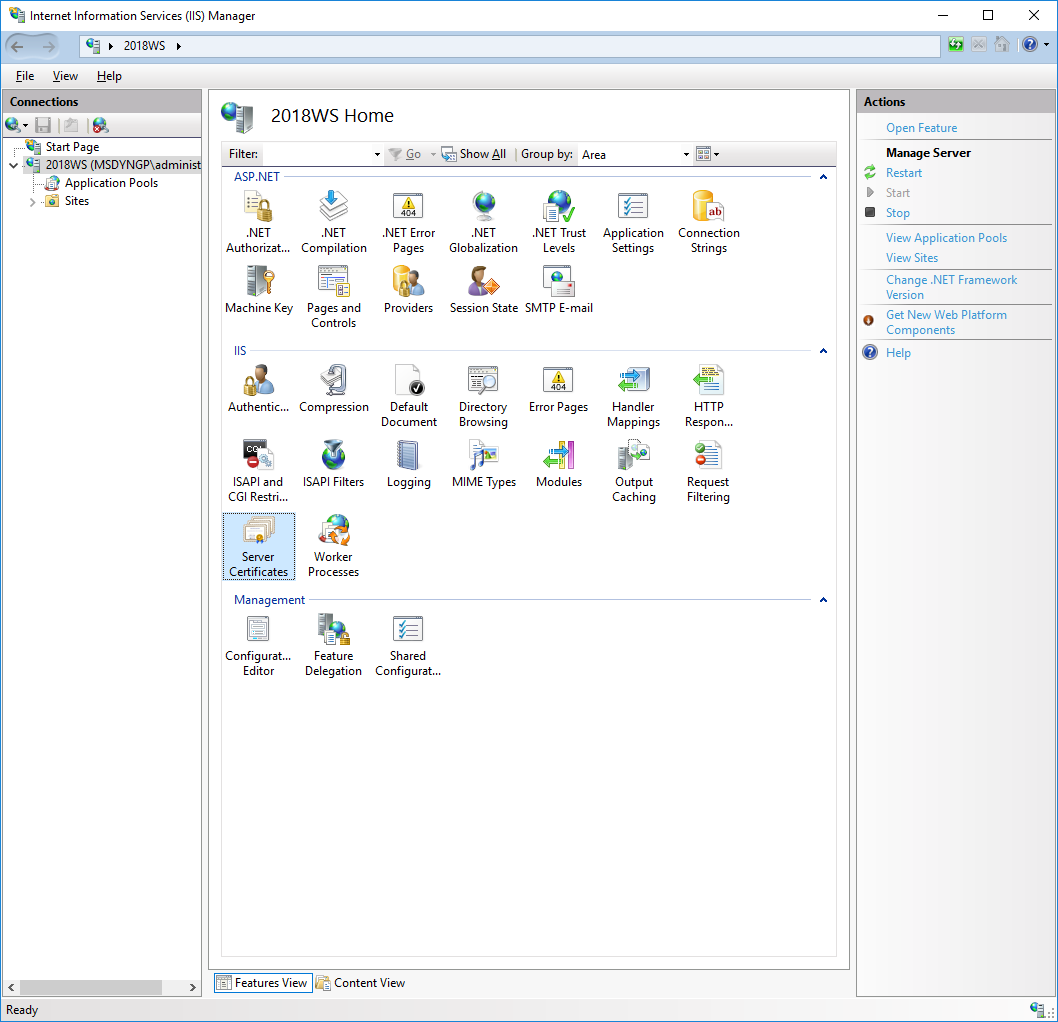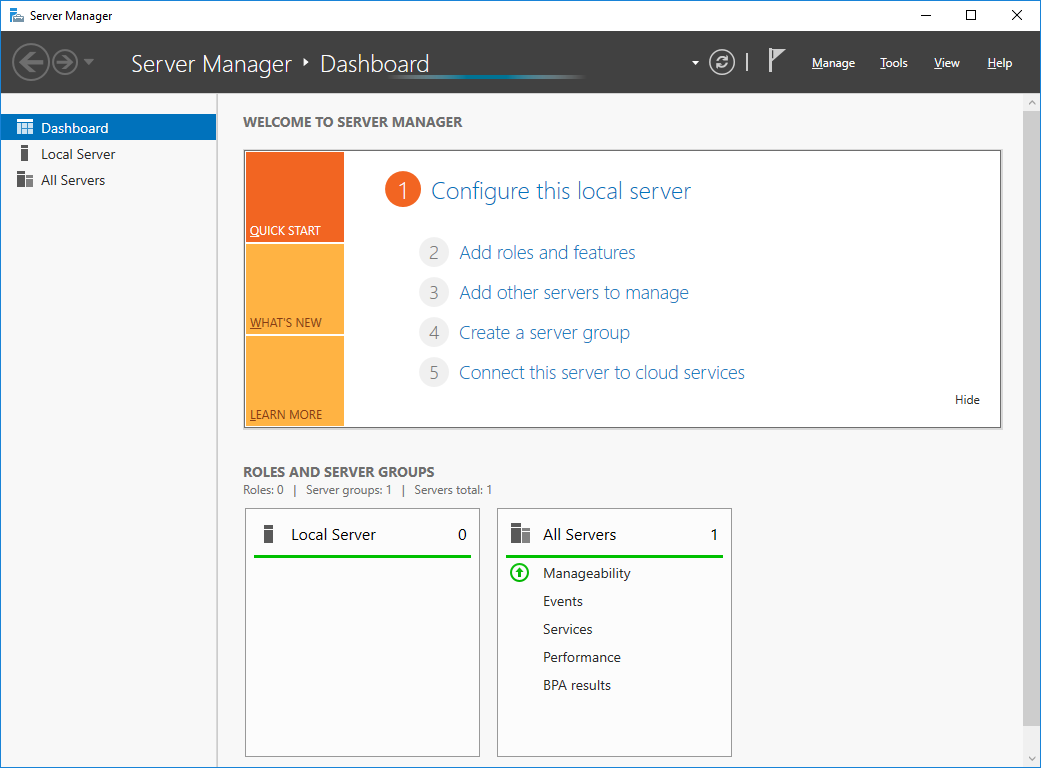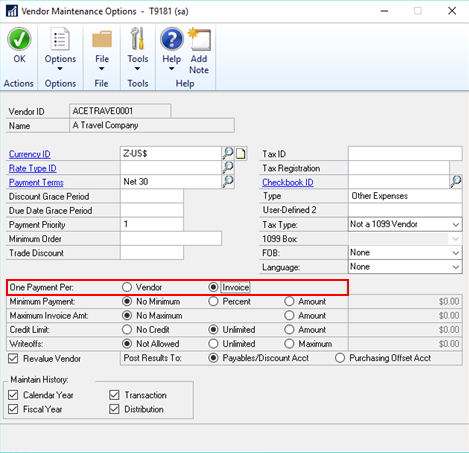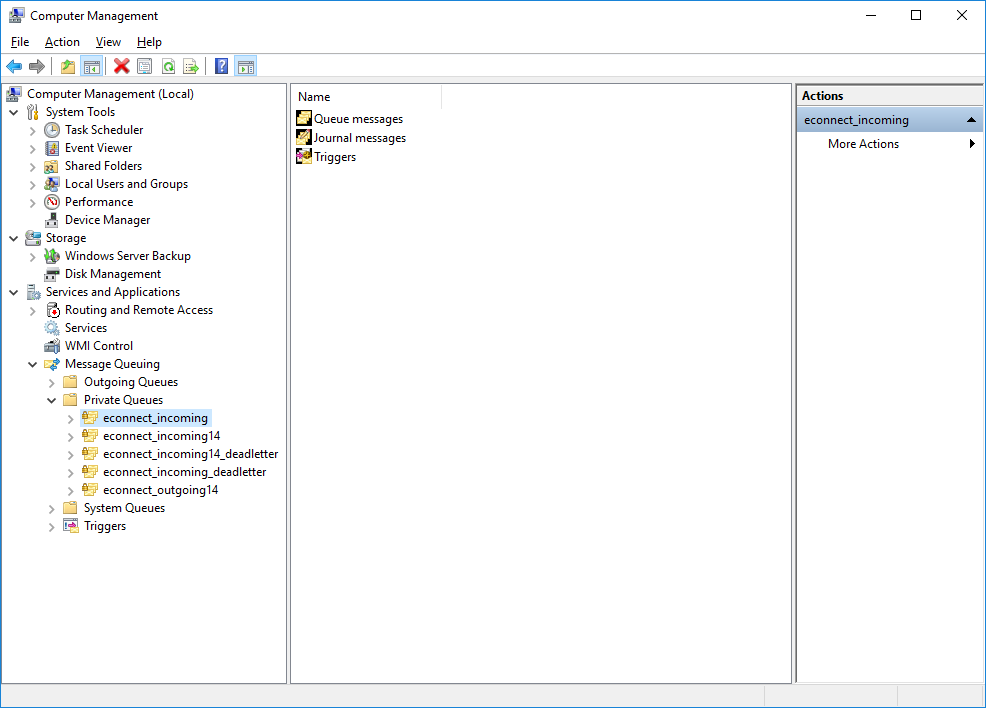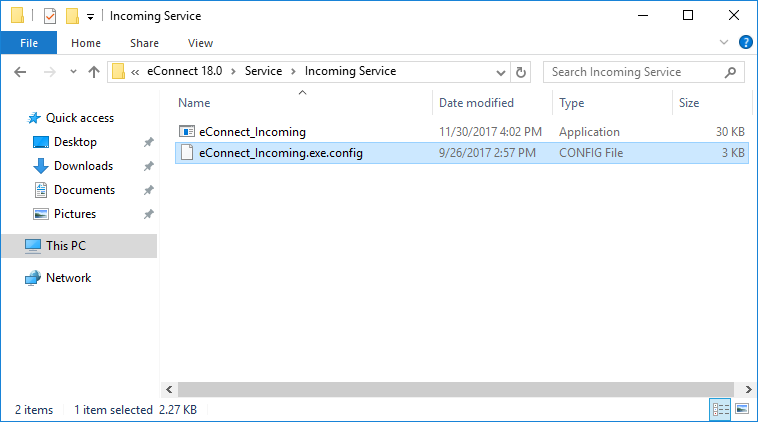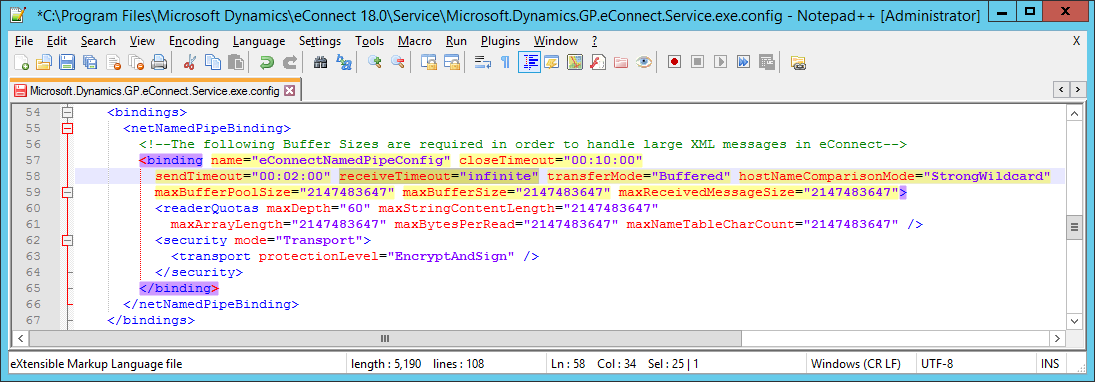Microsoft Dynamics GP 2018 RTM has now been released. In this series of posts, I will be stepping through the installation of Microsoft Dynamics GP and additional products and then will move on to taking a look at the new functionality which has been introduced.
Microsoft Dynamics GP 2018 RTM has now been released. In this series of posts, I will be stepping through the installation of Microsoft Dynamics GP and additional products and then will move on to taking a look at the new functionality which has been introduced.
The series index for this series of posts is here and will automatically update as posts go live.
The installation of the web components is going to span across a few posts; I have already posted about the prerequisites.
The first step is to add the two features in the Microsoft Dynamics GP desktop client required for the web components. These are the Service Based Architecture and Web Client Runtime features which are added via the Programs and Features Control Panel applet.
In the applet, find Microsoft Dynamics GP 2018 and click the Change button:
Continue reading “Hands On With MDGP 2018 RTM: Add Web Component Runtime Feature”