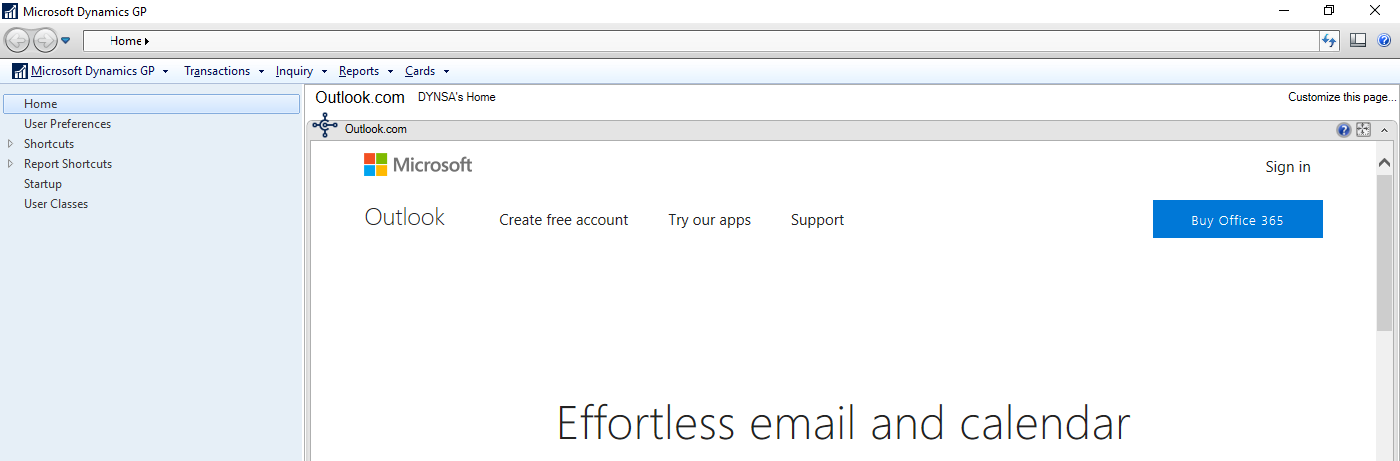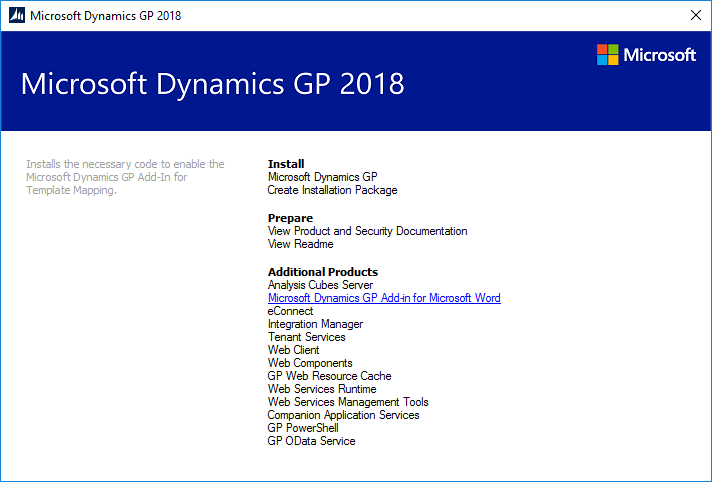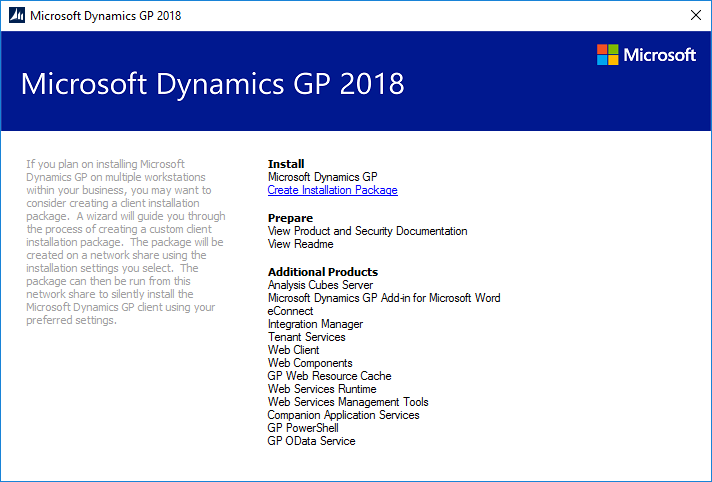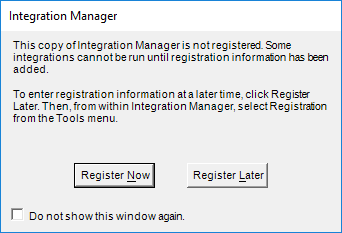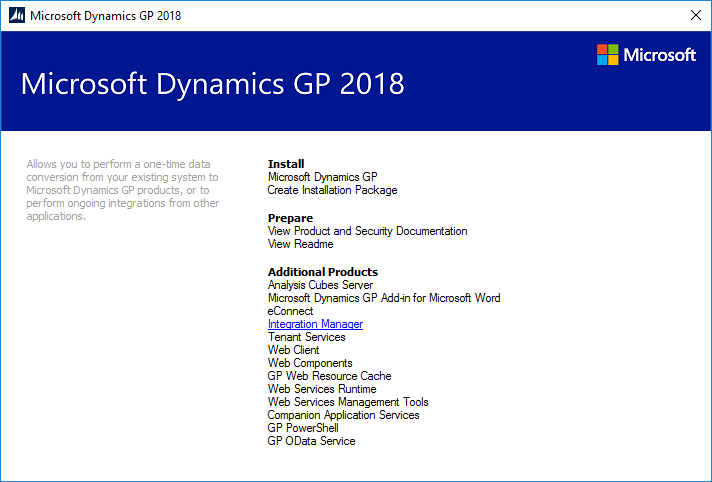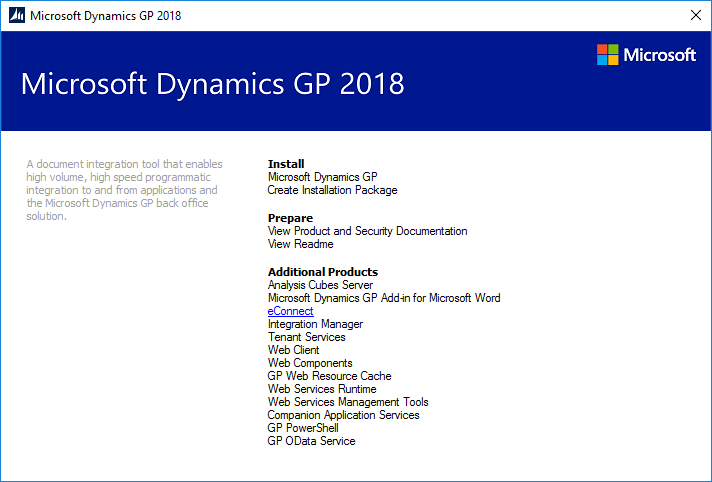Don’t be fooled by the name; the Microsoft Dynamics GP 2018 U.S. Year End Update includes other fixes, some of which are critical to clients running the Vat Daybook module.
Don’t be fooled by the name; the Microsoft Dynamics GP 2018 U.S. Year End Update includes other fixes, some of which are critical to clients running the Vat Daybook module.
This fix has all the usual stuff for the Payroll (US) module which you can read about here.
The other good stuff in this version is:
- System
- You may notice once you upgrade to GP 2018 R2, the new Mass Navigation List update buttons are not appearing.
- You may experience slow performance when you click Inquiry | Transaction By Document for Payables or Receivables; as a solution, and to get a great search window), you could implement the free GP Transaction Search from Precipio Services.
- When you apply an update to Dynamics GP 2018 R2 or later, the Intelligent Cloud Insights tab will appear as default of your home page: you can repurpose this page to something that will actually be useful.
- Multiple fixes around GP 2018 R2 Feature Web Client Letter Writing Assistant.
- You may encounter an error with the SmartList Favorites Columns Master (ASIEXP86) table when you upgrade to Dynamics GP 2018 R2.
- VAT Daybook
- Purchasing tax amounts from GL entries are subtracting from boxes 2 and 7, instead of adding to boxes 4 and 7 on the VAT Summary.
- Sales returns and credit memos are not deducting total taxable amount from box 6 on VAT return, and voids from box 1 and box 6.
- Purchasing returns & credit memo’s, voids are not deducting total taxable amount from box 7 on VAT return, and invoices not updating box 4.
The Microsoft Dynamics GP hot fix is available from: Customer Source ![]() or PartnerSource
or PartnerSource ![]() .
.
The VAT Daybook fixes have also been rolled back into Microsoft Dynamics GP 2016 (but no earlier): Customer Source ![]() or PartnerSource
or PartnerSource ![]() .
.