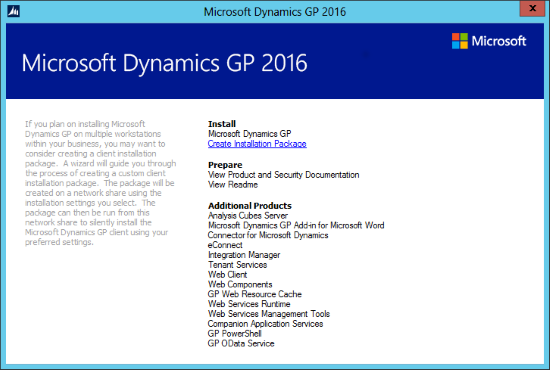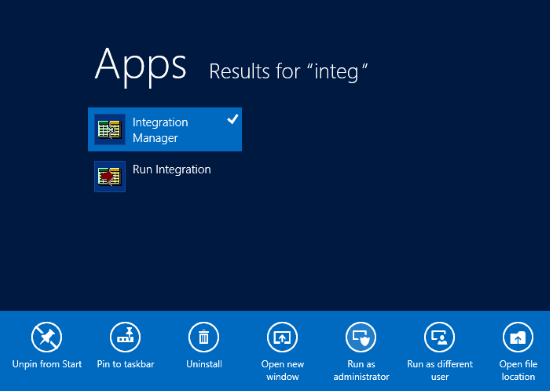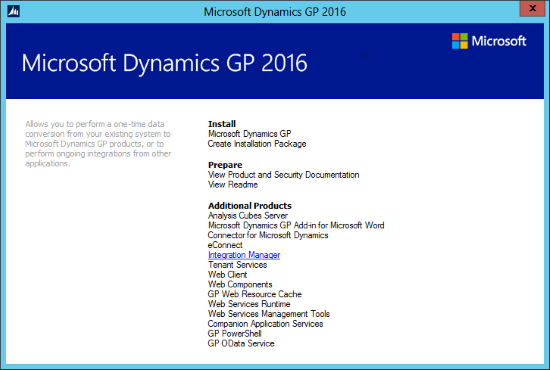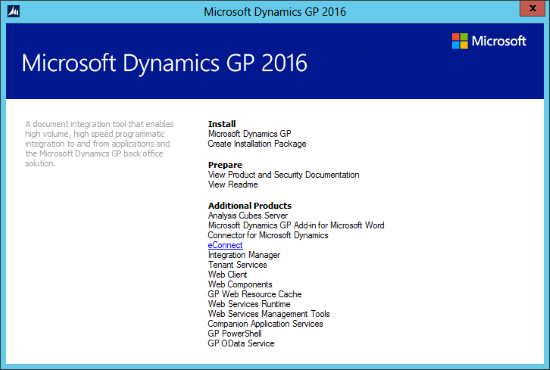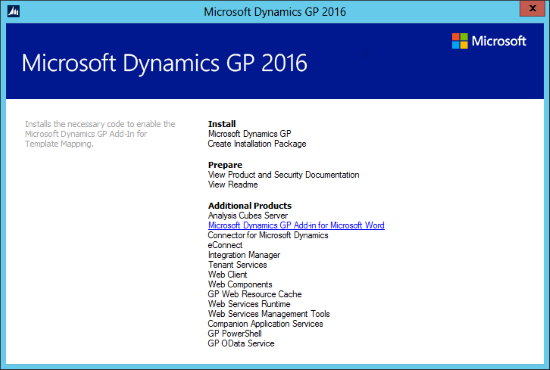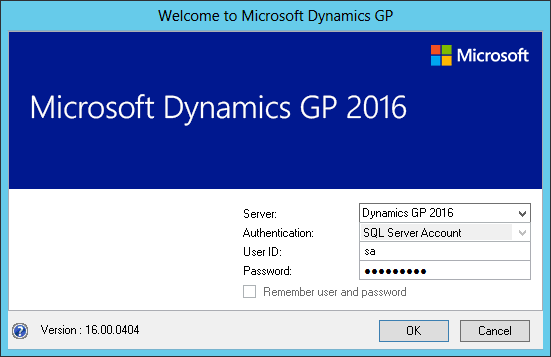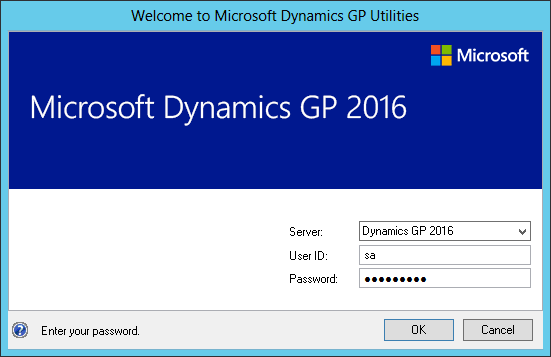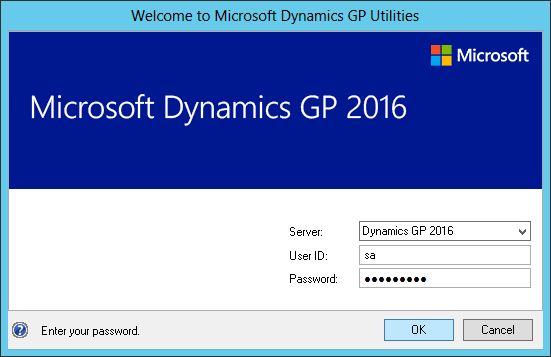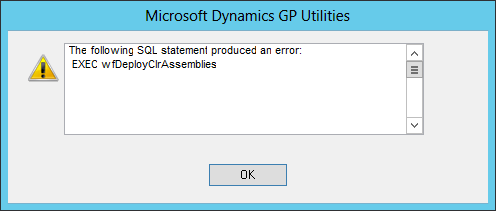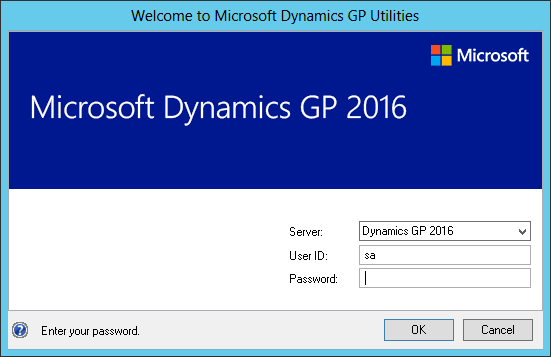Now that we have the first client installed, we can deploy the system database. By default the system database is called DYNAMCIS, but i have chosen to use one called D16R1. To deploy the system database, hit the Windows start button, search for and launch GP Utilities.
Now that we have the first client installed, we can deploy the system database. By default the system database is called DYNAMCIS, but i have chosen to use one called D16R1. To deploy the system database, hit the Windows start button, search for and launch GP Utilities.
While I do try to minimise the use of the sa account as it is the SQL Server system administrator account, the initial implementation of Dynamics GP does require its use. So, on the Welcome to Microsoft Dynamics GP Utilities window enter sa in the User ID field and enter the relevant password.
Once done, click OK:
Continue reading “Hands On With Microsoft Dynamics GP 2016 R1: Deploy System Database”
 If you have a number of clients to install then the best way of doing this is to create an installation package. Do this by launching the setup utility and, under Install click Create Installation Package:
If you have a number of clients to install then the best way of doing this is to create an installation package. Do this by launching the setup utility and, under Install click Create Installation Package: