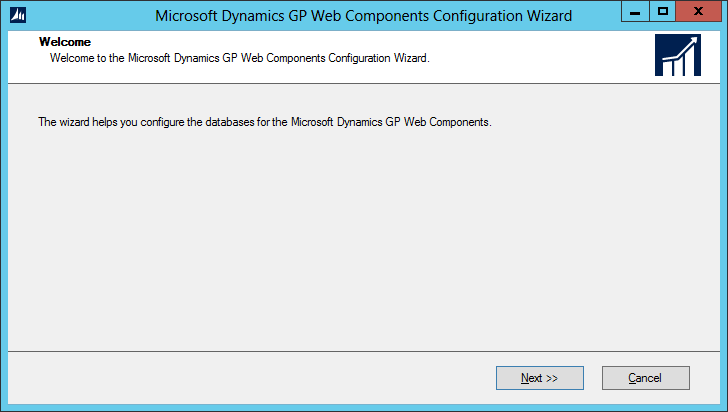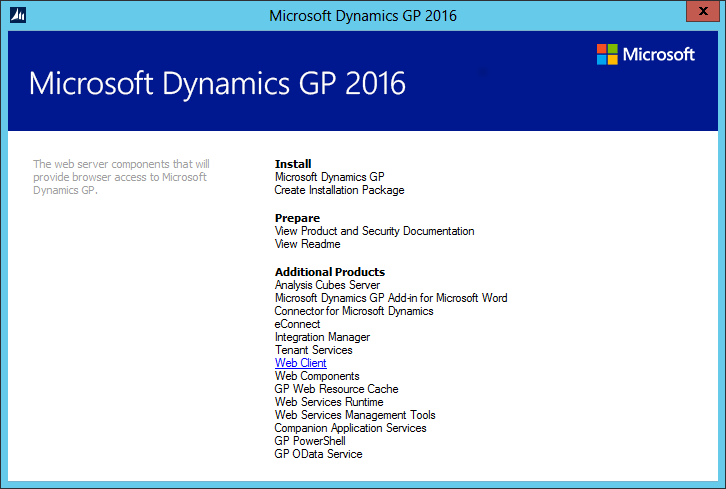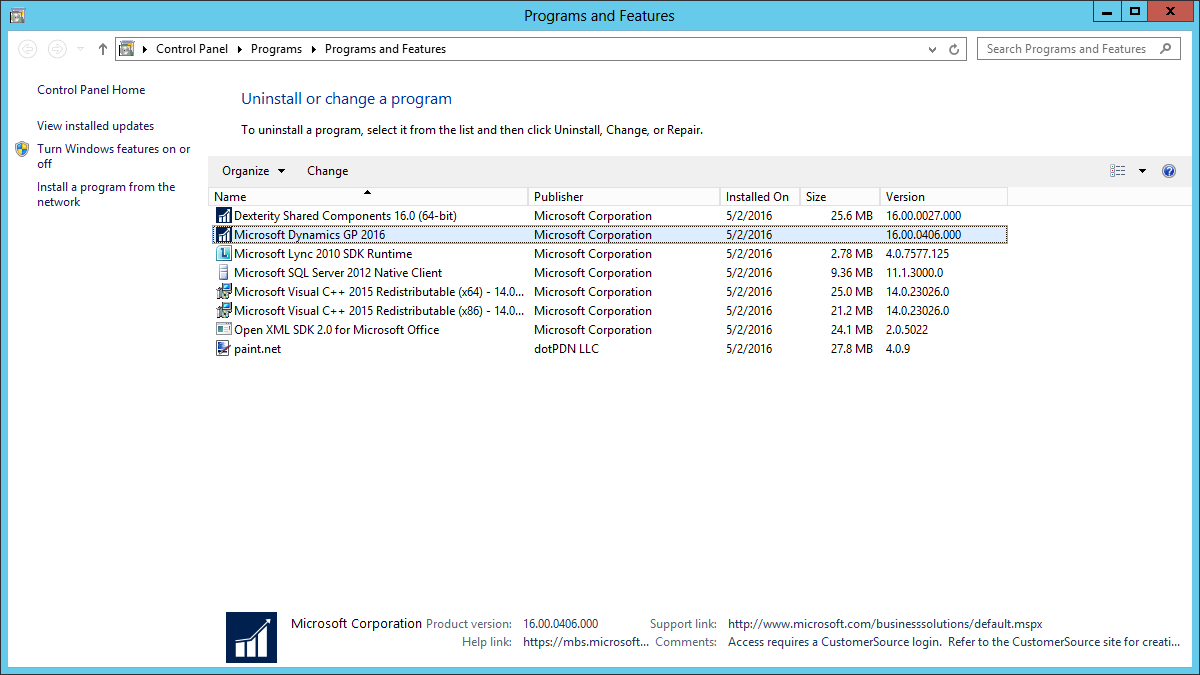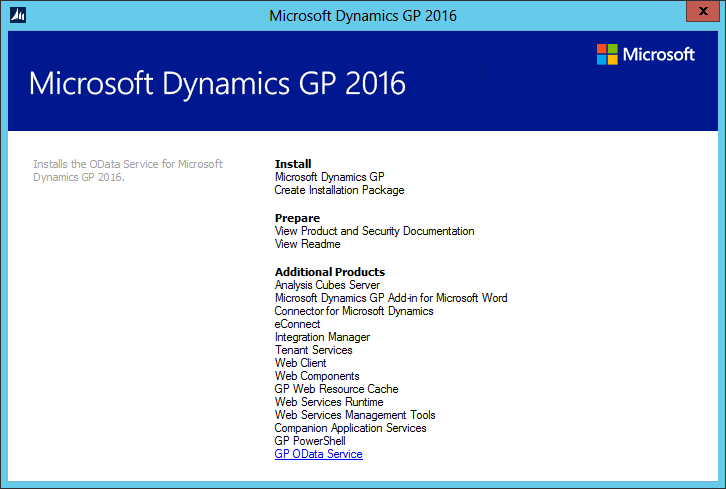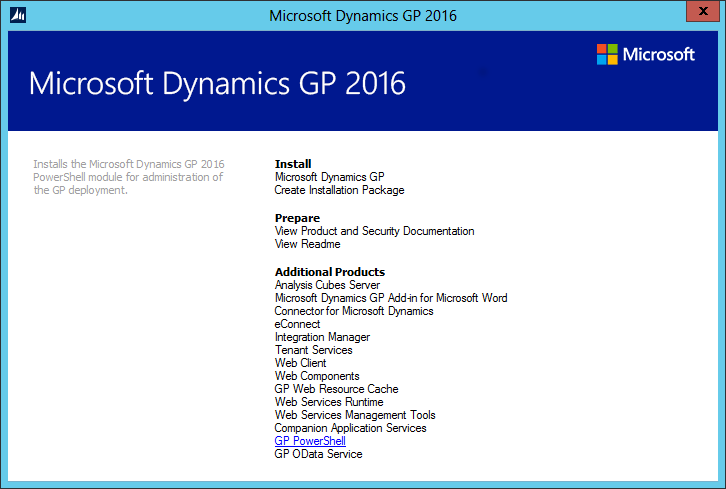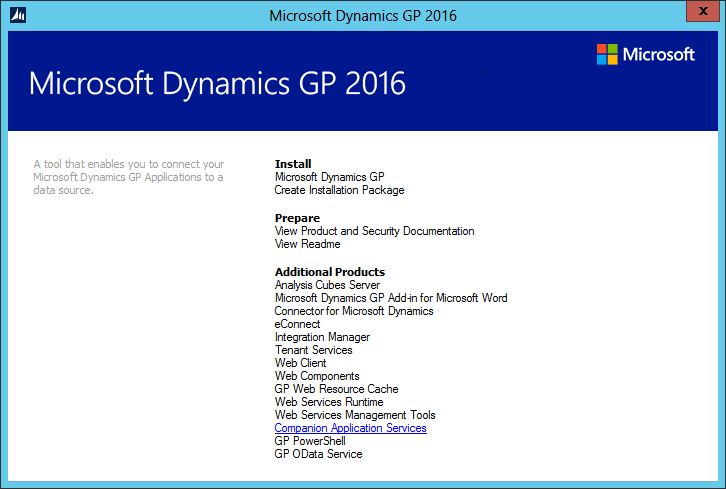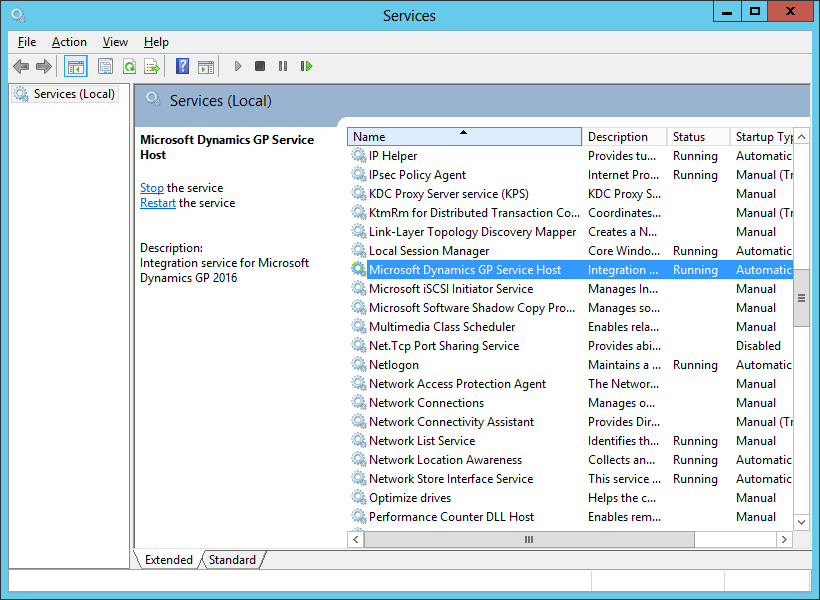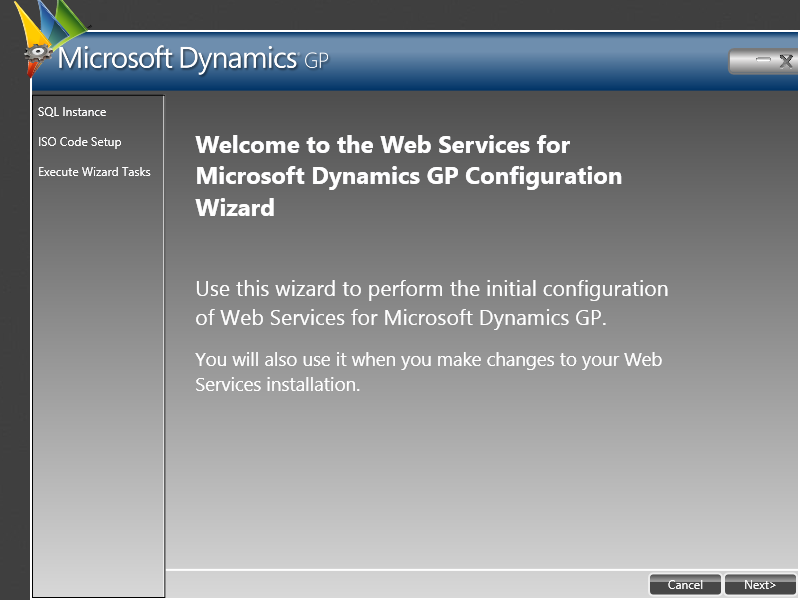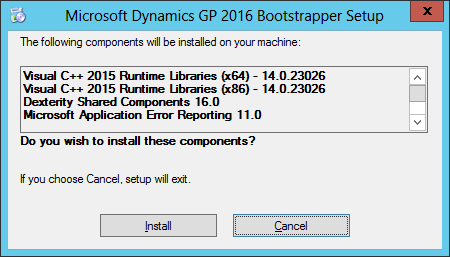Typically for a production environment, an installation of the web client would be done as a scale-out deployment whereby the different components are installed on different servers.
Typically for a production environment, an installation of the web client would be done as a scale-out deployment whereby the different components are installed on different servers.
As I am working on a small number of servers in my demo environment (a Domain Controller, a SQL Server and a Web Client Server) I will be doing a single-machine deployment with the sessions central and session host services on a single machine.
To do this I have the Microsoft Dynamics GP desktop client installed on the Web Client: this is the only machine with a client installed.
To do this, I need to add the Web Client Runtime feature to the installation of the desktop client. To do this open the Programs and Features applet in Control Panel, select Microsoft Dynamics GP 2016 and click the Change button:.
Continue reading “Hands On With Microsoft Dynamics GP 2016 R1: Install the Web Client Runtime”
 Once the installation of the web client is complete, two wizards will be started. The first of these is the Microsoft Dynamics GP Web Components Configuration Wizard.
Once the installation of the web client is complete, two wizards will be started. The first of these is the Microsoft Dynamics GP Web Components Configuration Wizard.