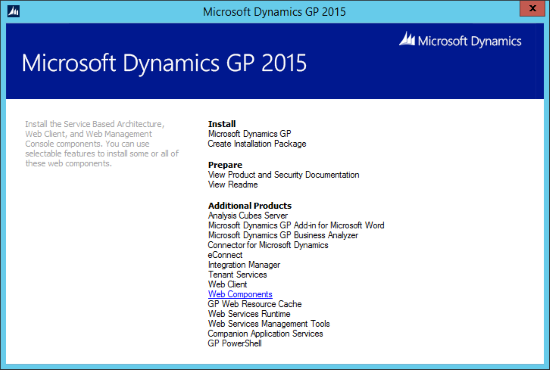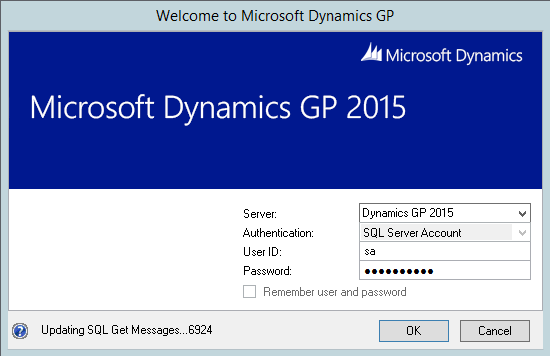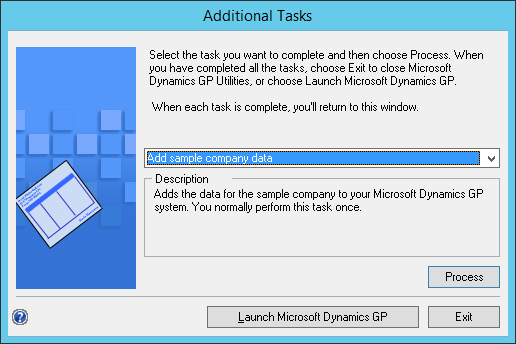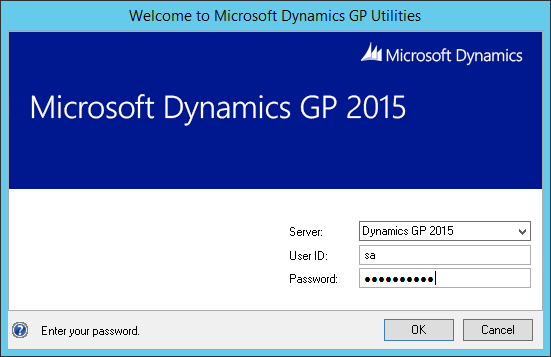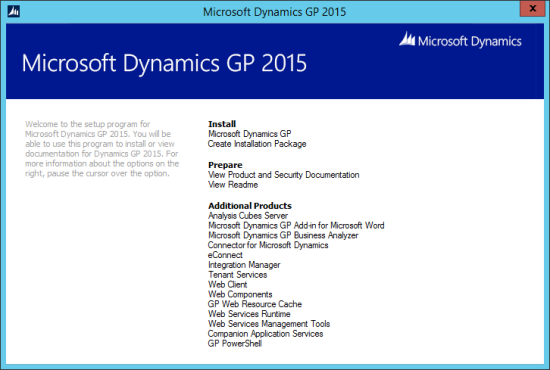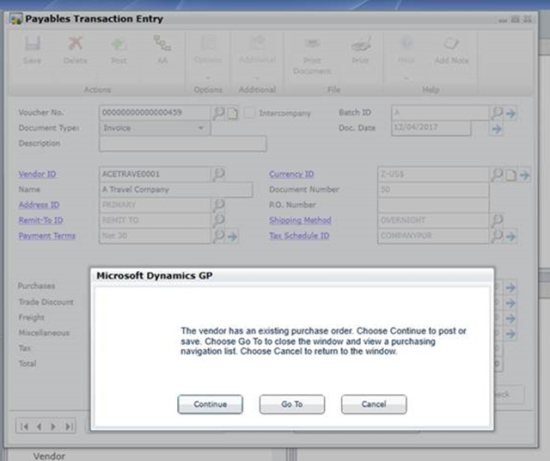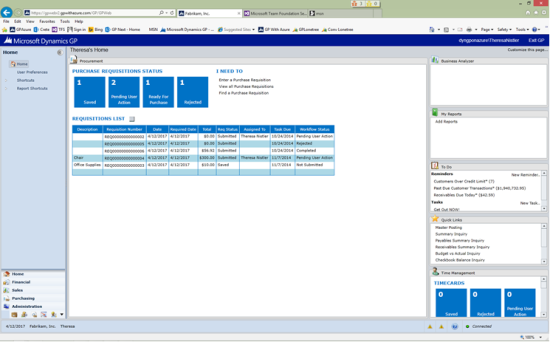Now that Microsoft Dynamics GP 2015 RTM is available, I thought I could follow my usual pattern of posting a series of posts on how to install and configure both Dynamics GP, but also the additional products which ship with it. You can find the series index for these posts here.
Now that Microsoft Dynamics GP 2015 RTM is available, I thought I could follow my usual pattern of posting a series of posts on how to install and configure both Dynamics GP, but also the additional products which ship with it. You can find the series index for these posts here.
In this post I’ll going to take a look at implementing the web client as a single-machine deployment. I am asdsuming you already have IIS installed and a security certificate installed (a self-signed certificate can be used and bound to the website.
To install the web client components, run the setup.exe from the install media and select Web Components;