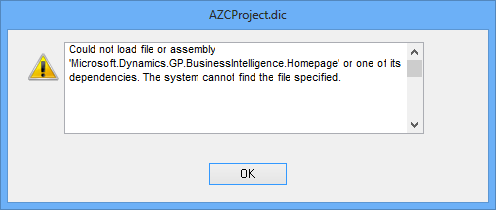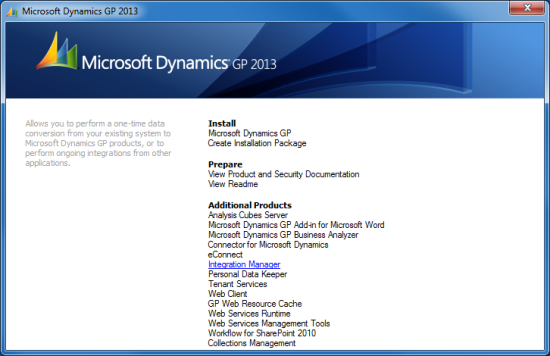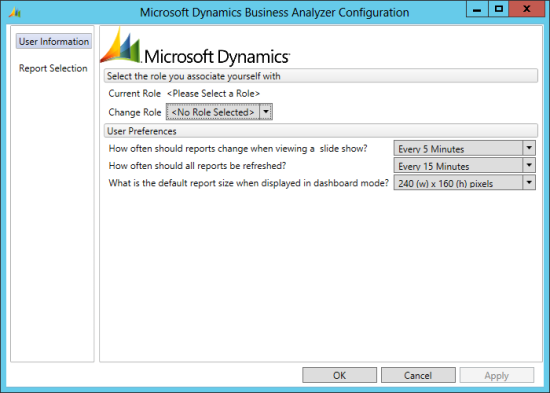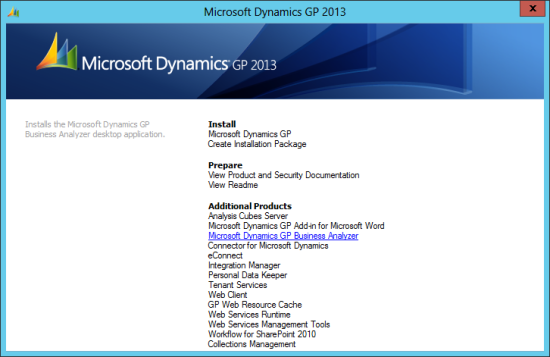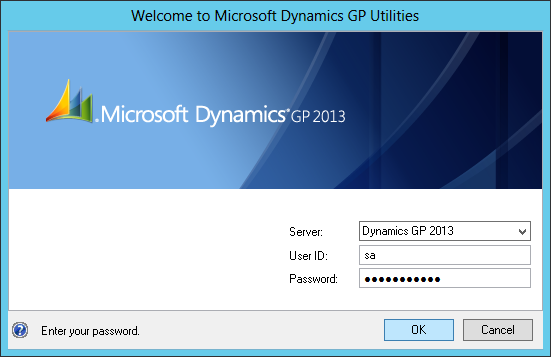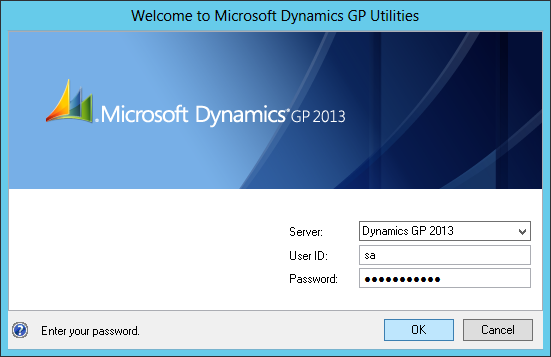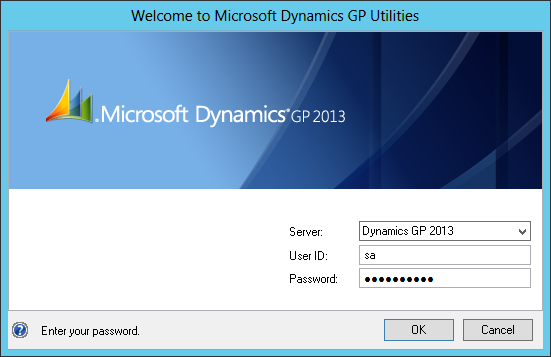The next few posts will cover the installation and configuration of the Web Services for Microsoft Dynamics GP 2013, but, first, I thought it might be useful to give an overview of the prerequisites.
The next few posts will cover the installation and configuration of the Web Services for Microsoft Dynamics GP 2013, but, first, I thought it might be useful to give an overview of the prerequisites.
First, the operating system; Windows Server 2008 or Windows Server 2008 R2 Standard or Enterprise editions are supported. According the the documentation, Windows Server 2012 is not yet supported although the install does work.
Second, a Microsoft SQL Server 2008 or later to host the security database. This could be the same or different SQL Server which is hosting the Microsoft Dynamics GP 2013 system and company databases.
Third, Microsoft .NET Framework 4 is required and will be installed by the Microsoft Dynamics GP setup utility.
Fourth, a service user account is needed to run as the Microsoft Dynamics GP Service Host which is the Windows service host. If you’re running web services on the SQL Server then you can use a local user account but if the web services are on a different machine to the SQL Server then a domain user account should be used.
Fifth, the is two bits of setup which needs to have been completed in Microsoft Dynamics GP 2013:
- A Functional Currency needs to be configured in the Multicurrency Setup window ()
- All currencies need to have a unique ISO currency code ()
The next post will take a look at the installation of the Web Services Runtime