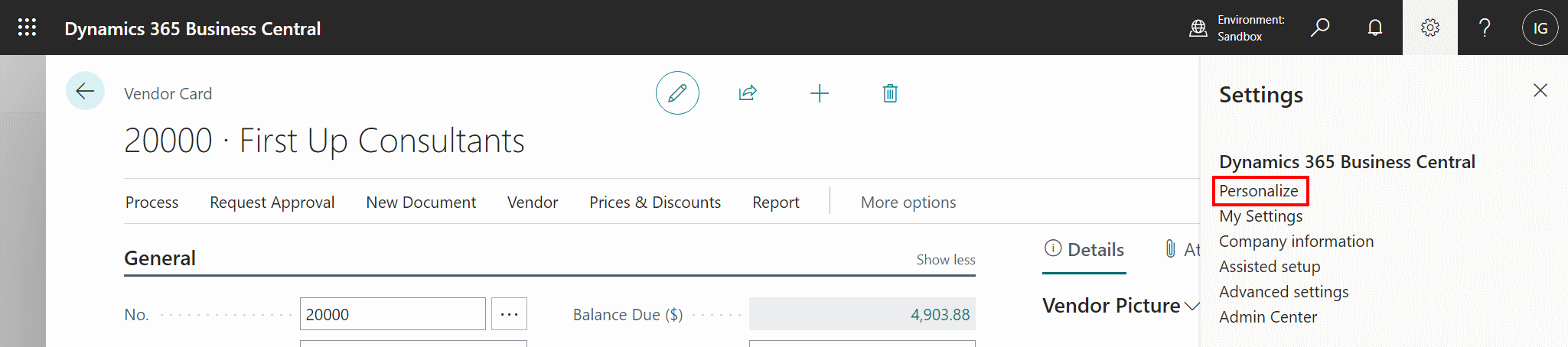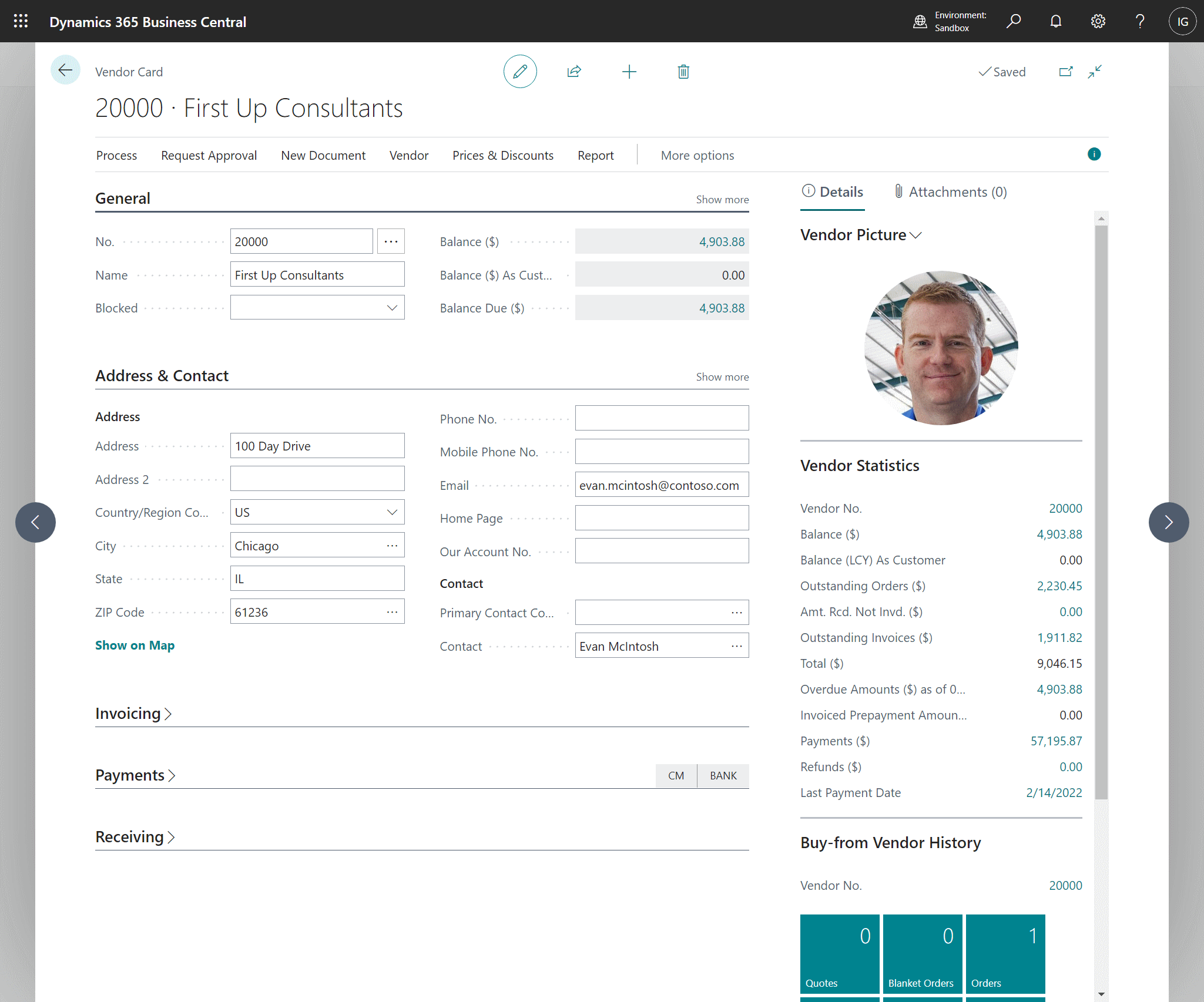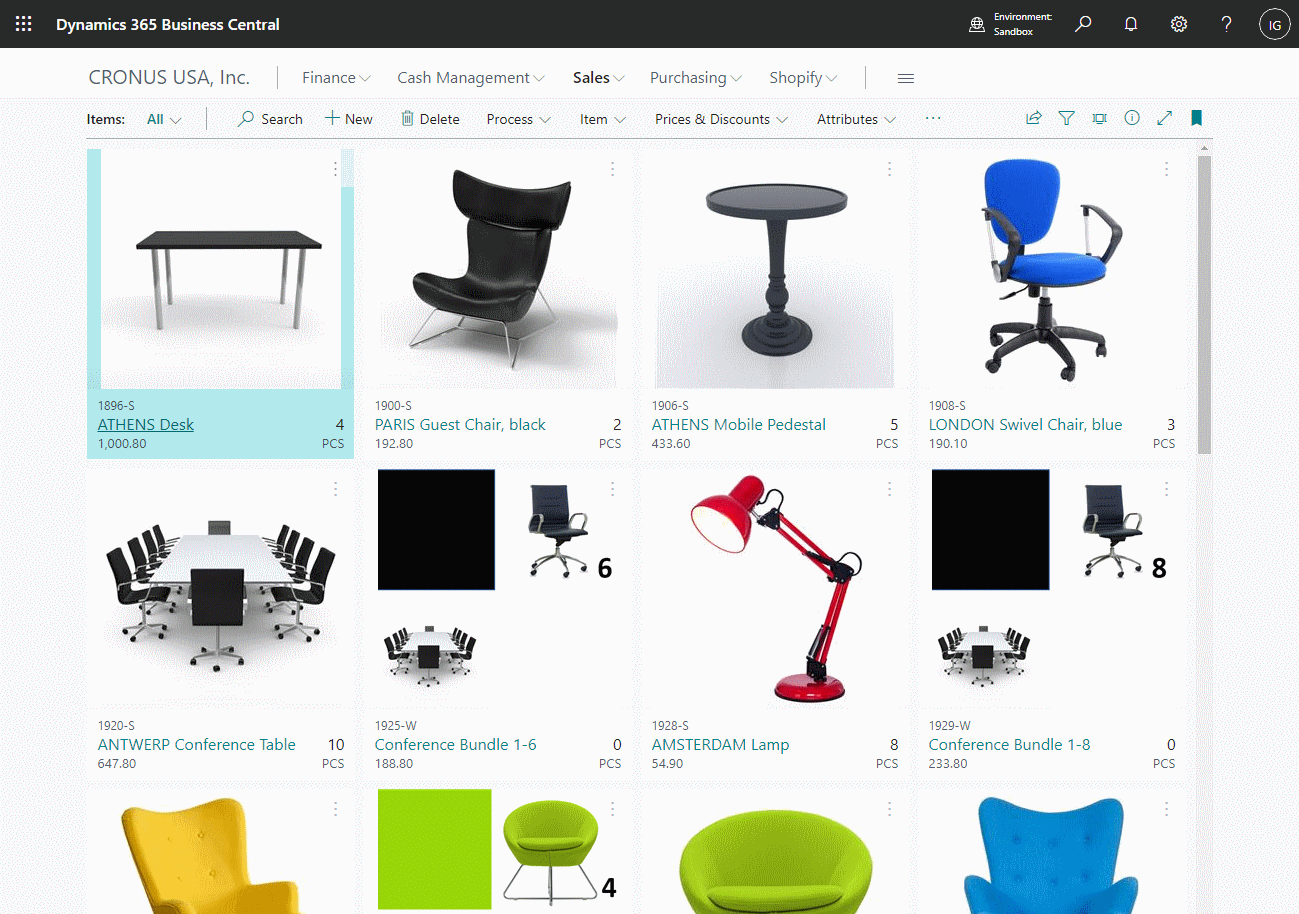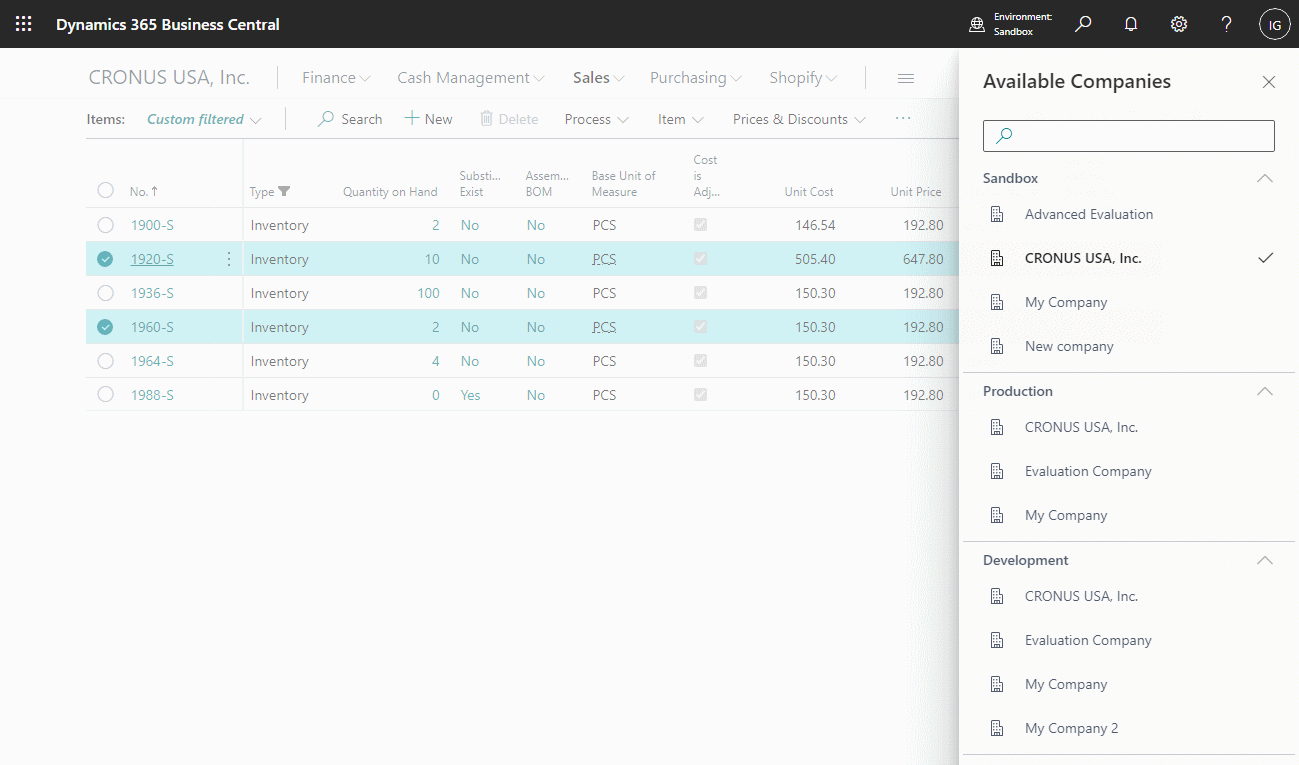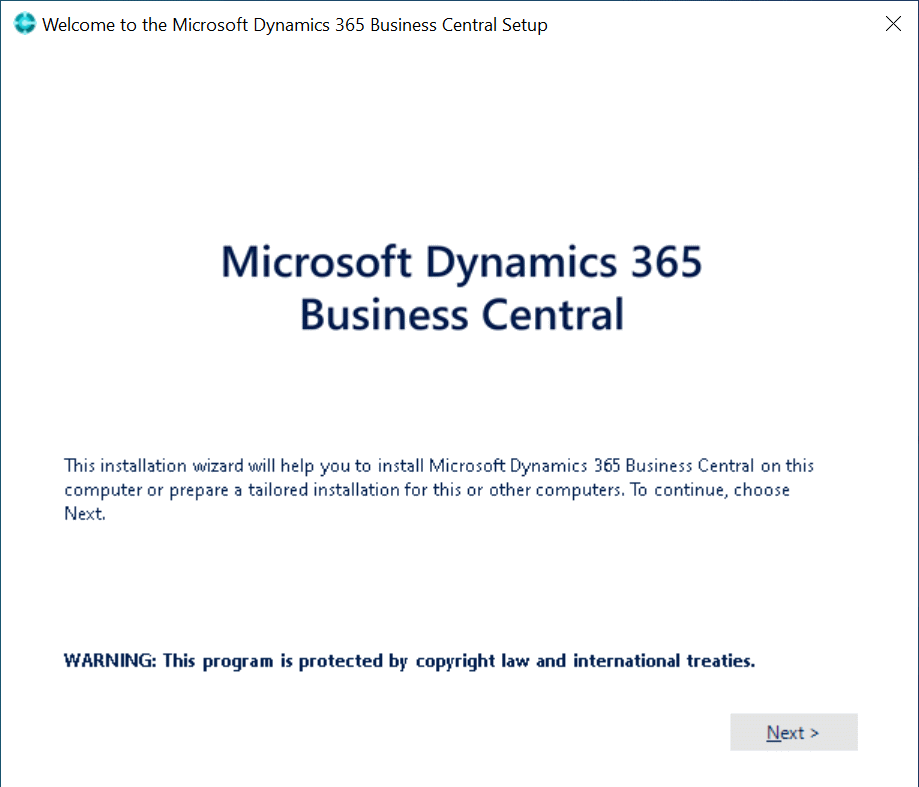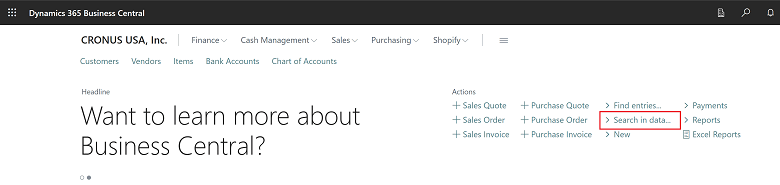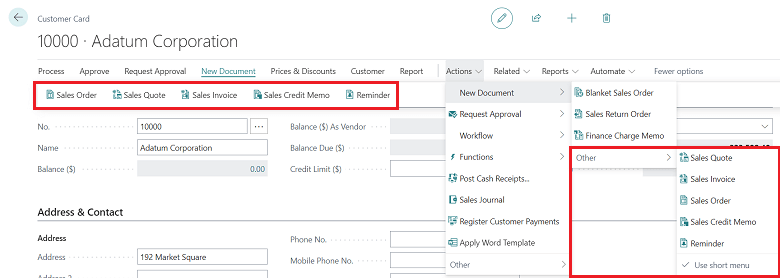This post is part of the In Microsoft Dynamics 365 Business Central (Customisation), how do I… series and of the wider In Microsoft Dynamics 365 Business Central, how do I… series which I am posting as I familiarise myself with Microsoft Dynamics 365 Business Central.
This post is part of the In Microsoft Dynamics 365 Business Central (Customisation), how do I… series and of the wider In Microsoft Dynamics 365 Business Central, how do I… series which I am posting as I familiarise myself with Microsoft Dynamics 365 Business Central.
As I covered in the previous article, it is possible to personalize a card page by adding, moving or removing fields, adding or removing fields from quick entry and also changing when they are visible.
Personalizing a page can allow you to work quicker and more efficiently. The general rules I recommend to clients when personalizing a card page are:
- Move fields into the logical order for entry.
- Set all fields which you will always enter data into to “Show always”.
- Set fields which you may, or may not, enter data into as show under “Show more”.
- Consider removing fields set as show under “Show more” from quick entry.
- Hide fields into which you will never enter information.
There may be some trial and error on getting the personalizations right for the role you’re in. It is also worth bearing in mind that someone else may ask you about a value in a field you can’t see, or to enter information into one of these fields, and this is because you have either removed the field through personalization or they have added one which is not visible by default.