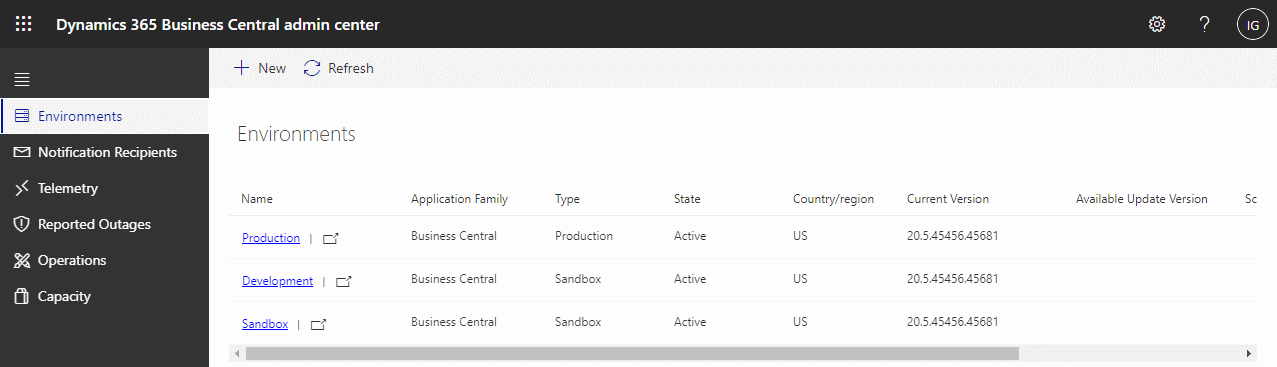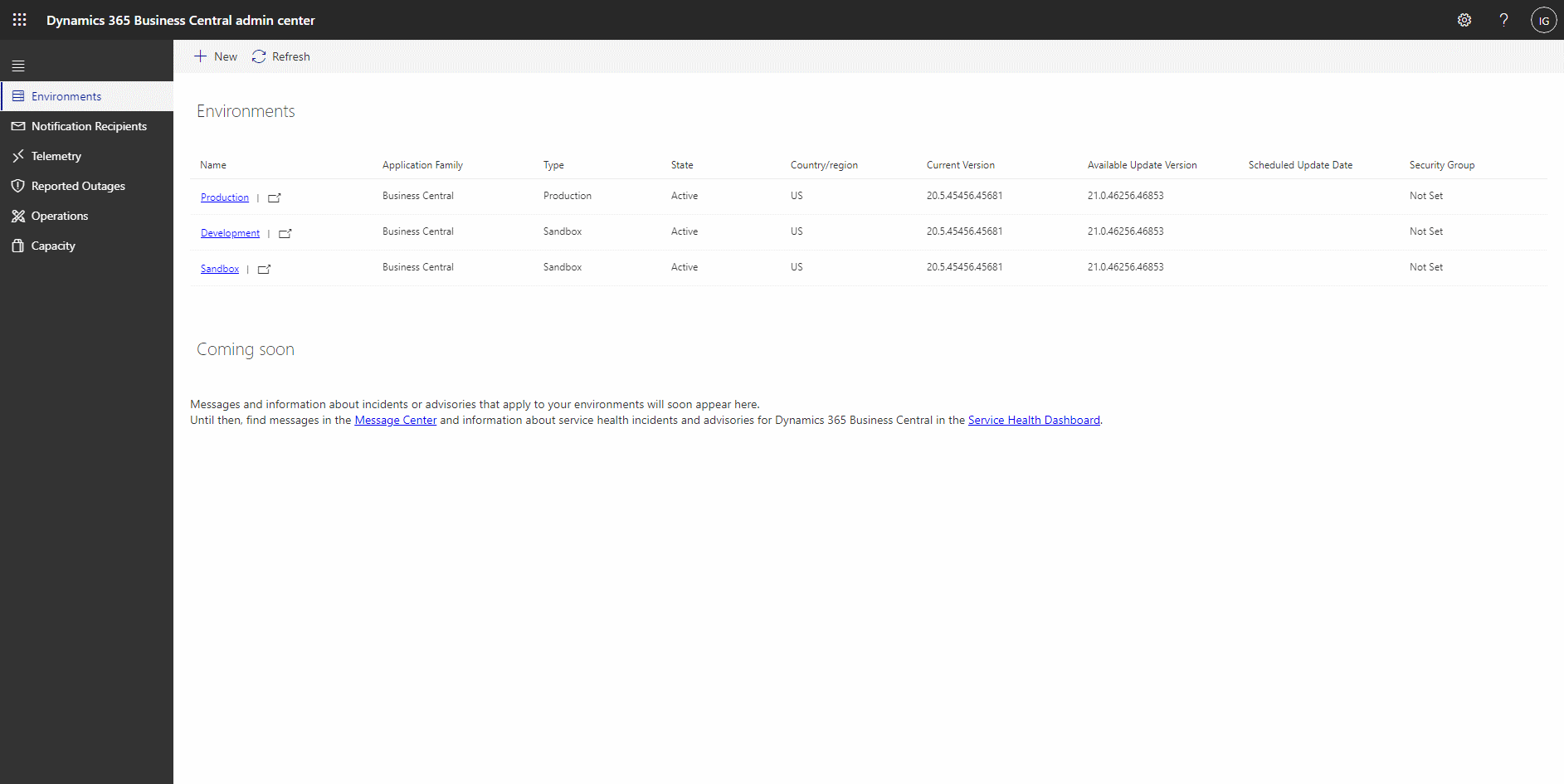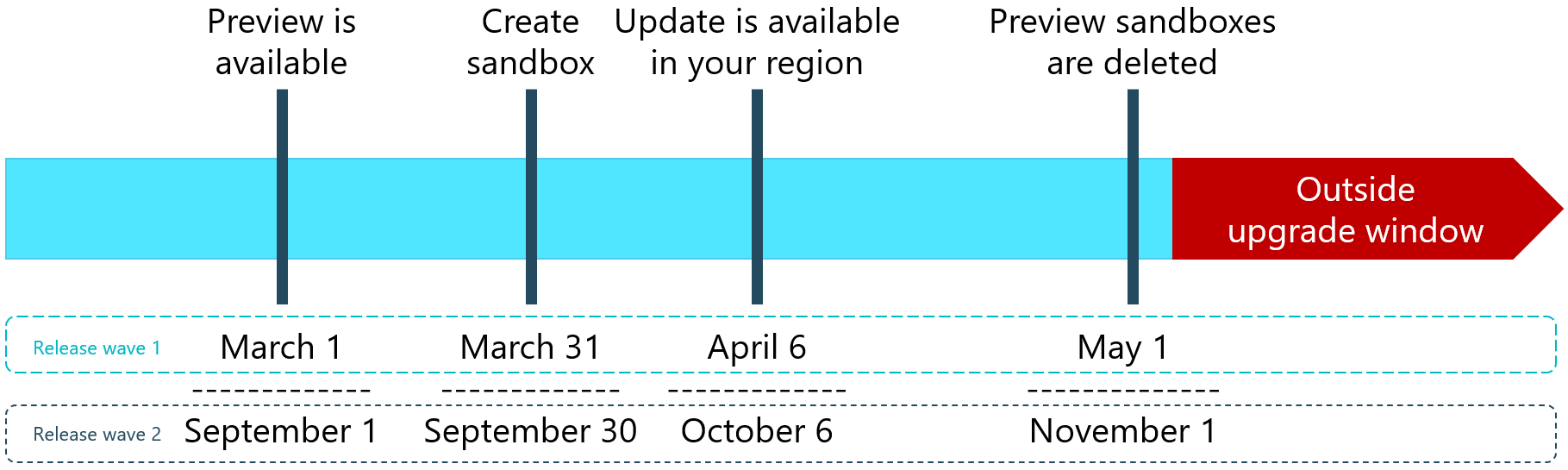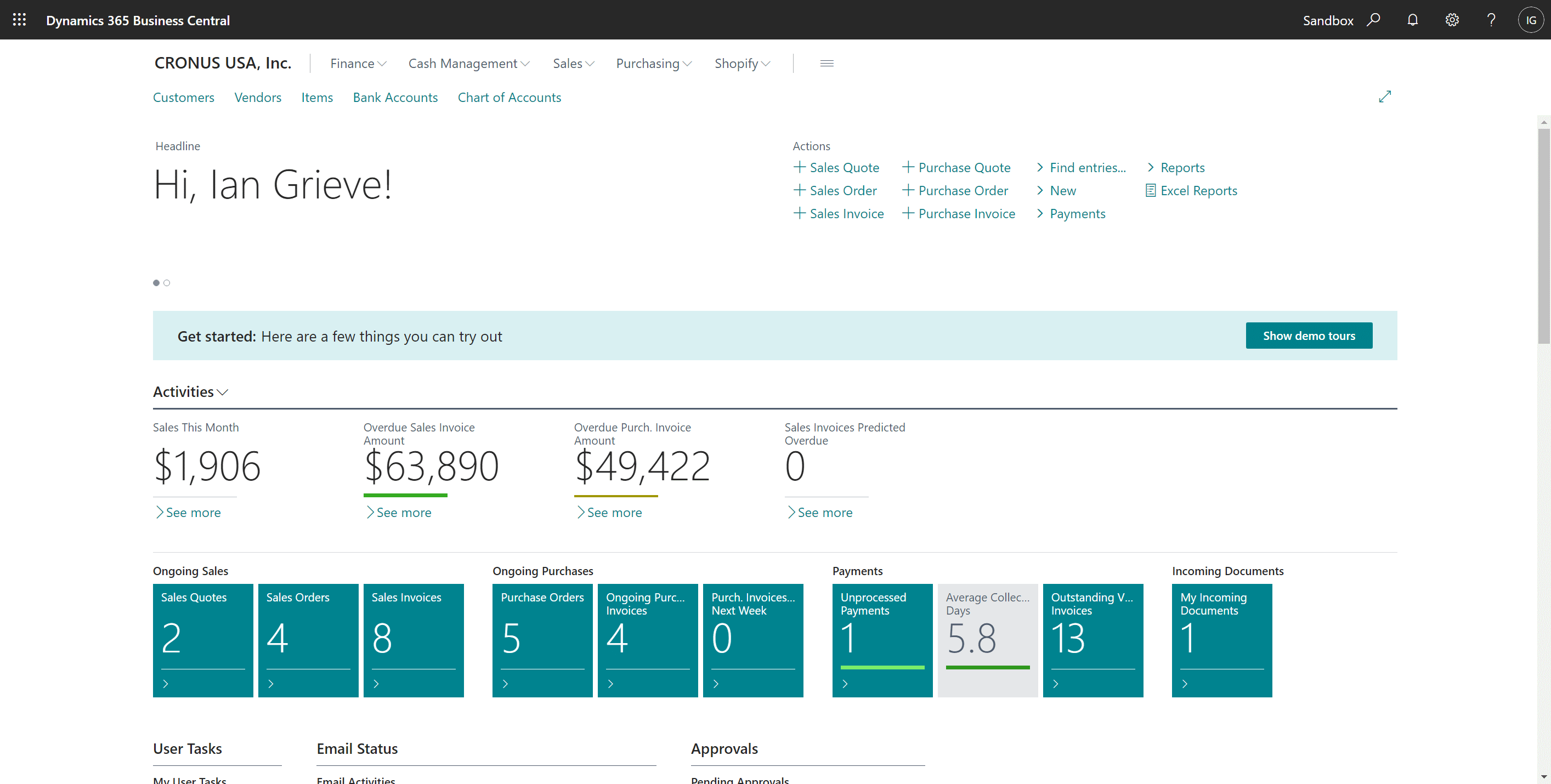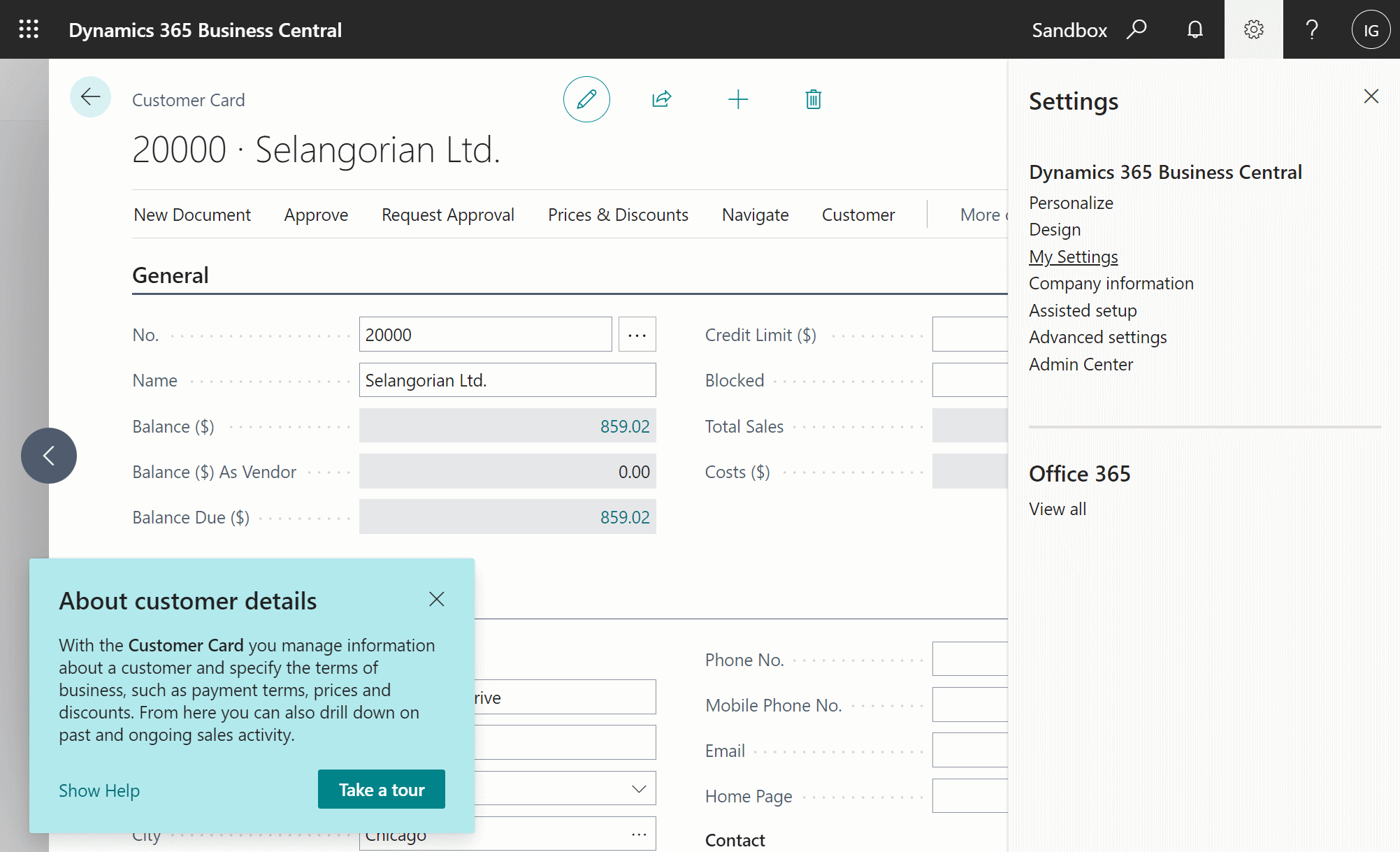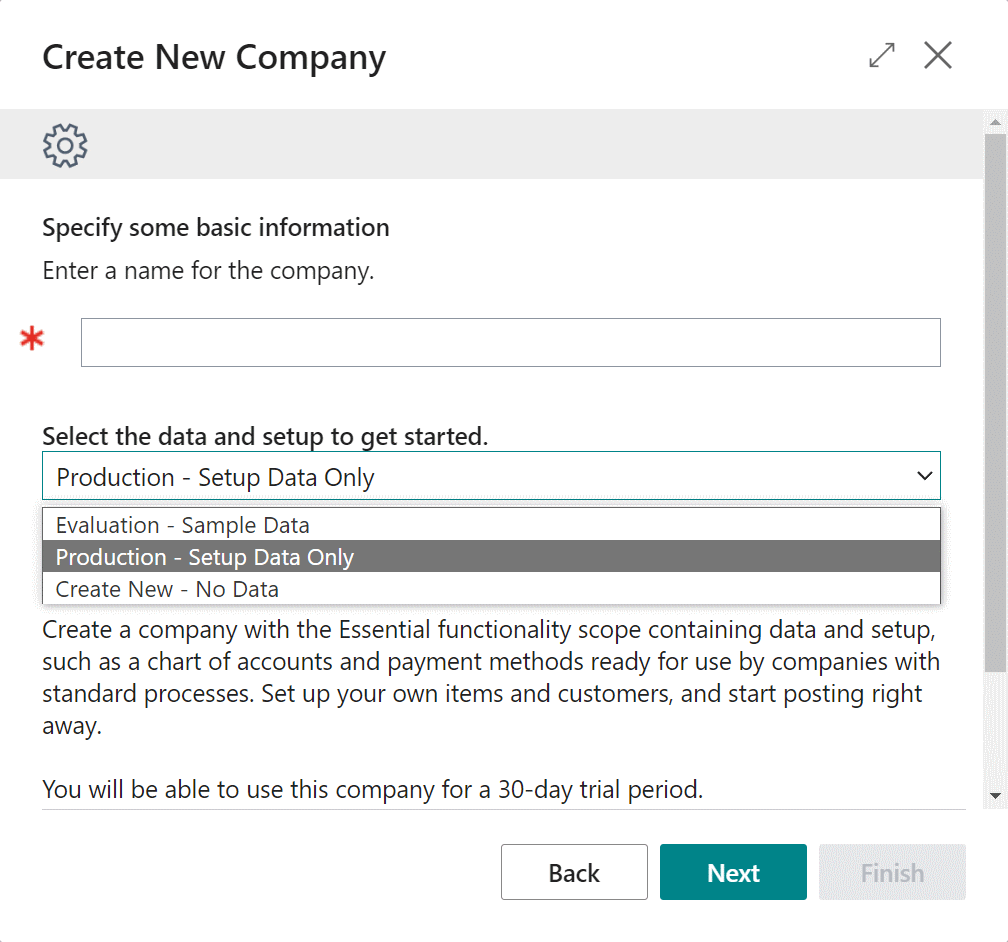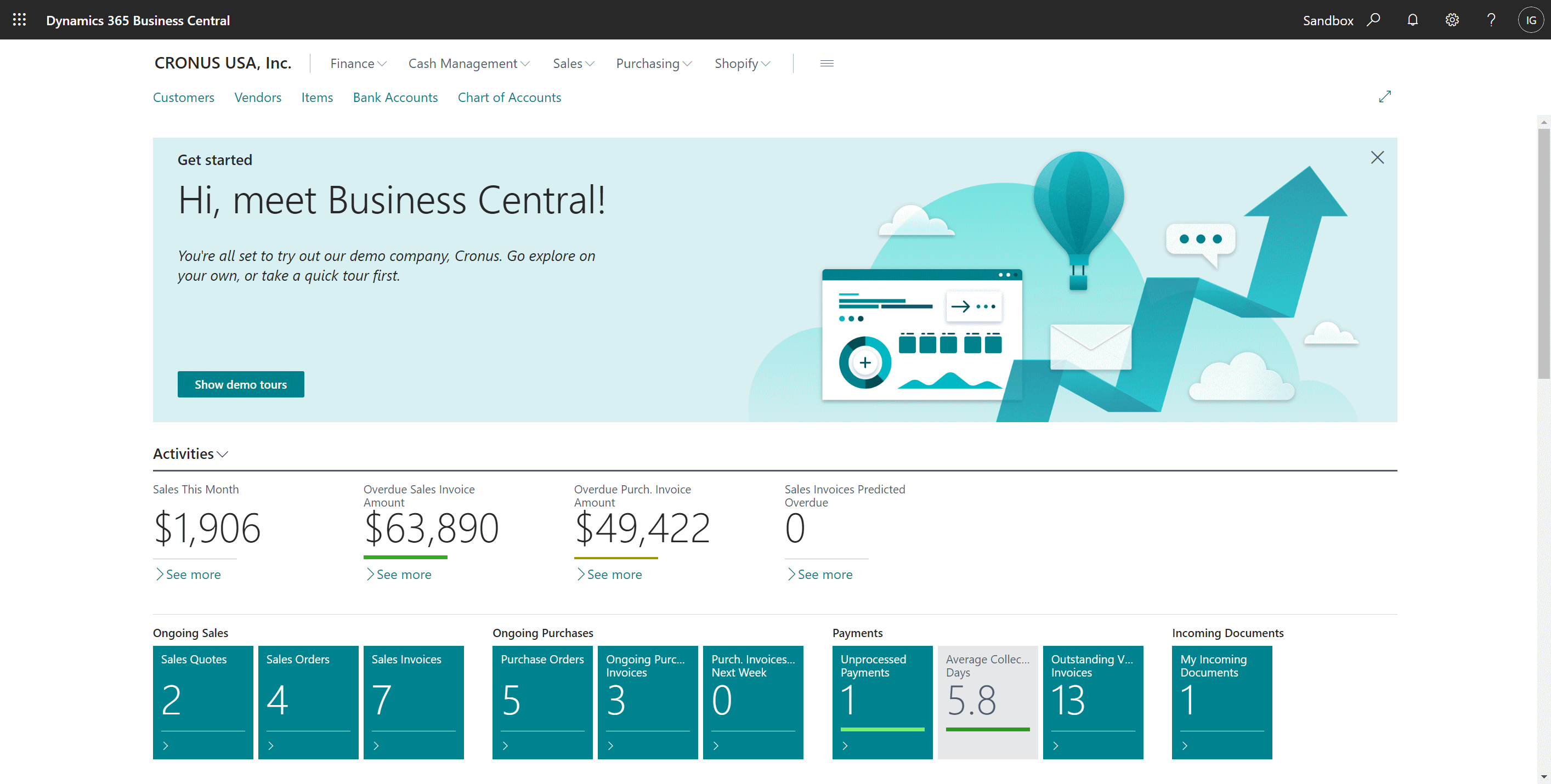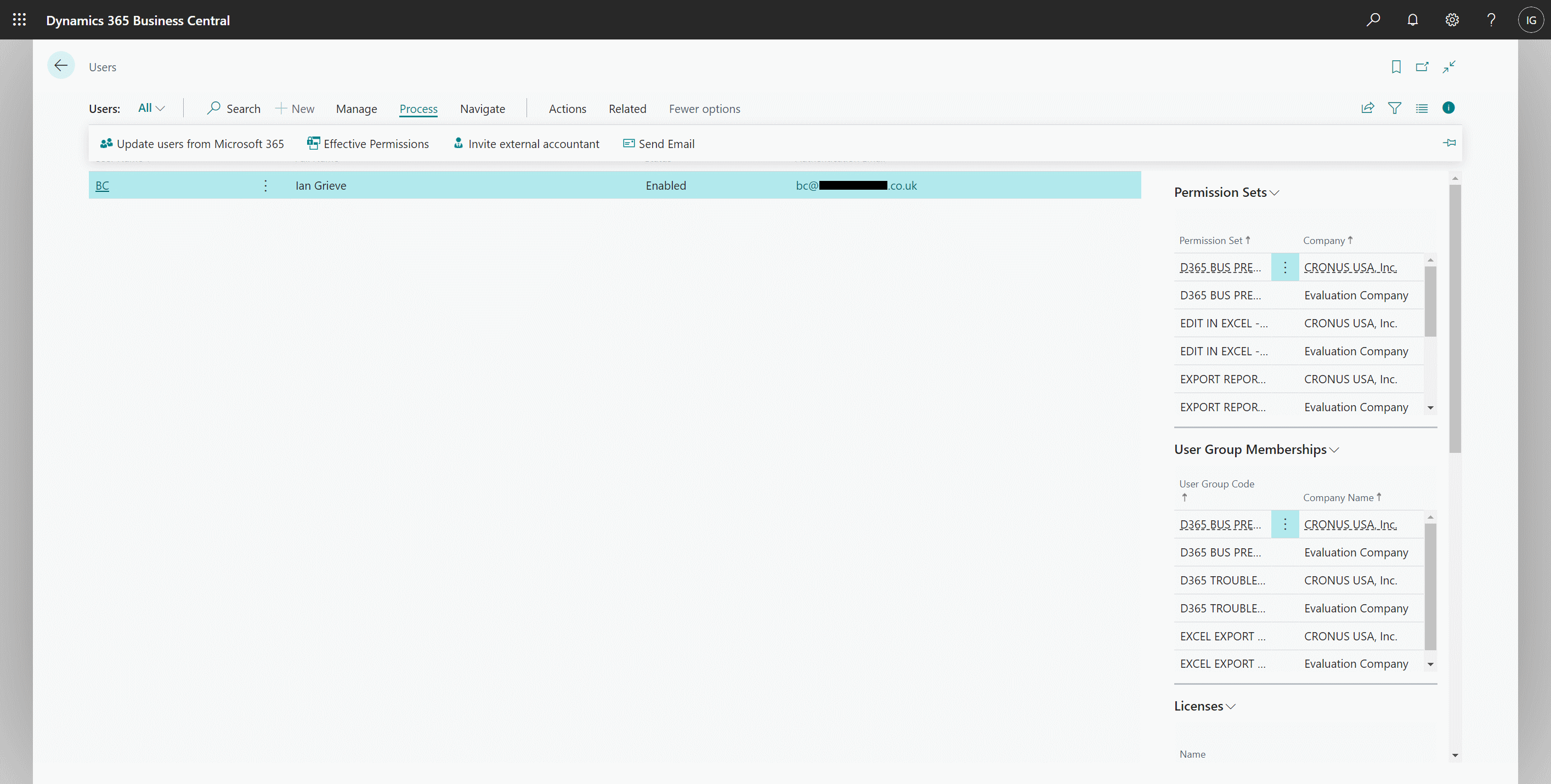This post is part of the In Microsoft Dynamics 365 Business Central (Administration), how do I… series and of the wider In Microsoft Dynamics 365 Business Central, how do I… series which I am posting as I familiarise myself with Microsoft Dynamics 365 Business Central.
This post is part of the In Microsoft Dynamics 365 Business Central (Administration), how do I… series and of the wider In Microsoft Dynamics 365 Business Central, how do I… series which I am posting as I familiarise myself with Microsoft Dynamics 365 Business Central.
When you sign up for a free trial of Dynamics BC you get 30 days to try it out. Once this thirty days expires, you can subscribe to use Dynamics BC as your new ERP or, if you still want to do some testing, extend the trial for a further thirty days.
You can request the extension yourself and it will start immediately from when you click the button, but note that you only get one extension of thirty days.
To extend your free trial, sign in with the account used to create the trial initially and at the top of the page, you will see a notification that your trial has expired; click the Extend trial… link in the notification: