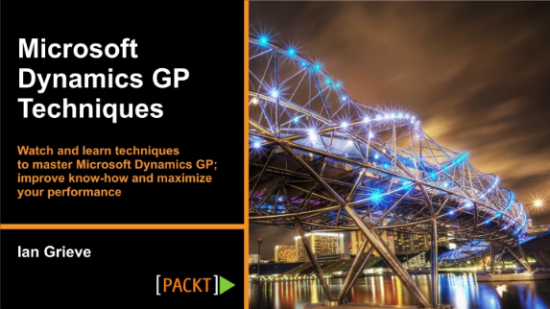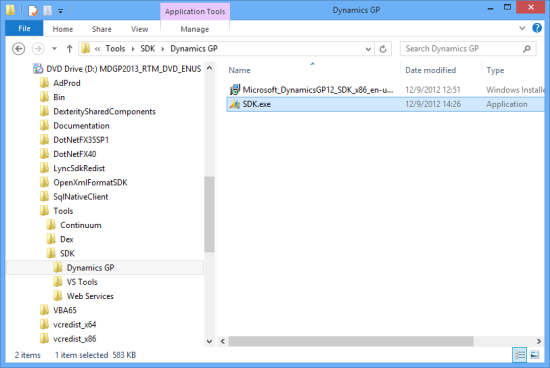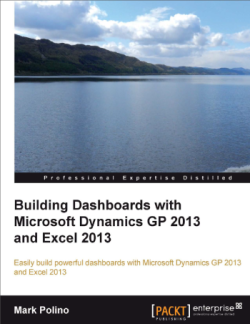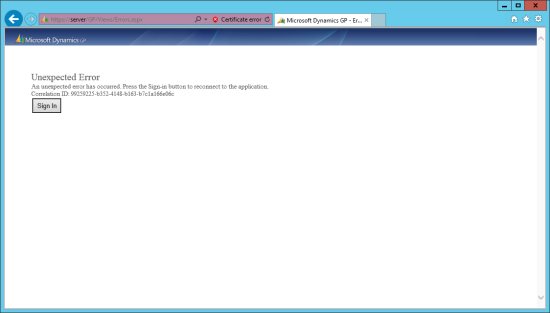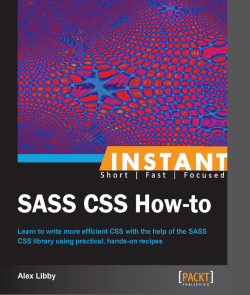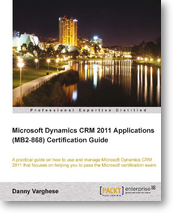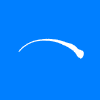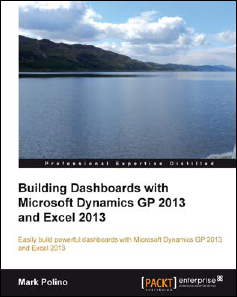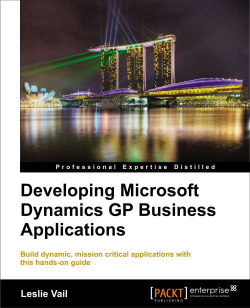As well as a strong interest in Dynamics GP, I tend to have an interest in most things computer related. As such I have a few years experience with HTML+CSS and have created a few sites in the past, in addition to this blog on which I have done some customisations and enhancements of the code and theme.
As well as a strong interest in Dynamics GP, I tend to have an interest in most things computer related. As such I have a few years experience with HTML+CSS and have created a few sites in the past, in addition to this blog on which I have done some customisations and enhancements of the code and theme.
I do find some of CSS a bit of a hassle when it comes to changing common elements such as colour so I was interested when I heard about the concept of SASS or Syntactically Awesome Style Sheets (I’ll admit to being happier with the acronym than the full name).
Packt Publishing, who are publishing my Microsoft Dynamics GP 2013 Cookbook, have published a SASS CSS How-to book by Alex Libby. This book takes a look at how to write more efficient CSS using the SASS CSS library through practical hands-on recipes;
Continue reading “SASS CSS How-to: A (Short) Review”
 In May last year, I started work with Packt Publishing on a Microsoft Dynamics GP online learning course called Microsoft Dynamics GP Techniques; this is a set of videos each demonstrating a different aspect of Dynamics GP;
In May last year, I started work with Packt Publishing on a Microsoft Dynamics GP online learning course called Microsoft Dynamics GP Techniques; this is a set of videos each demonstrating a different aspect of Dynamics GP;