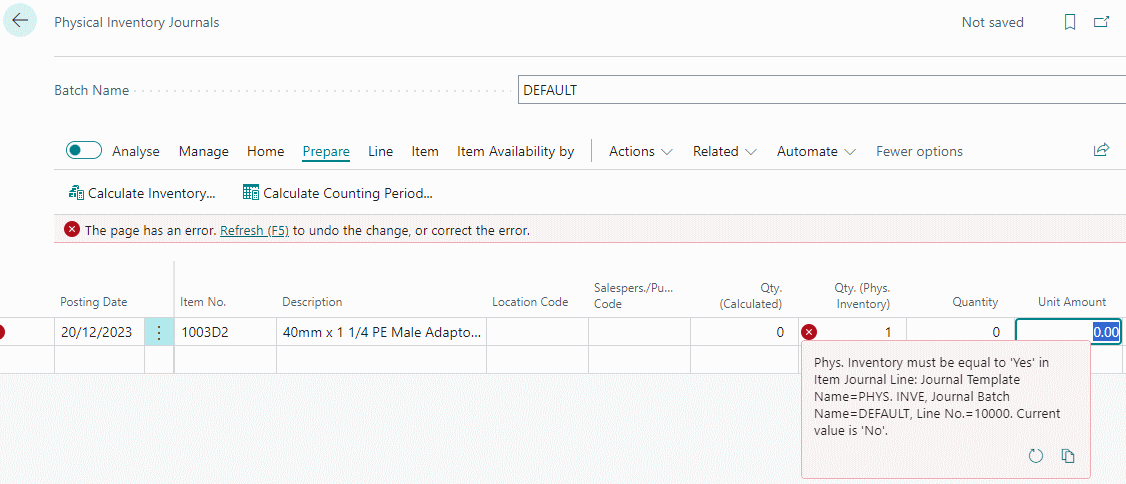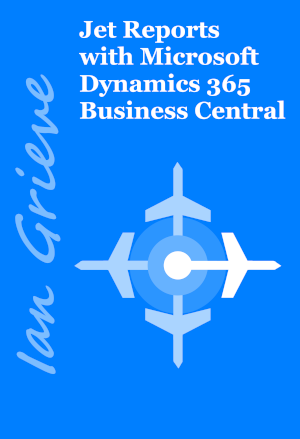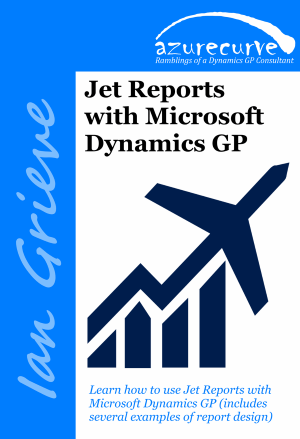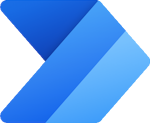 This post is part of the New Functionality In Microsoft Power Automate 2024 Wave 1 series in which I am taking a look at the new functionality introduced in Microsoft Power Automate 2024 Wave 1.
This post is part of the New Functionality In Microsoft Power Automate 2024 Wave 1 series in which I am taking a look at the new functionality introduced in Microsoft Power Automate 2024 Wave 1.
The 8th of the new functionality in the Copilot for Power Automate
section is generate flow description using AI.
Users are able to generate a description of a flow without having to analyze the actions inside it.
Enabled for: Admins, makers, marketers, or analysts, automatically
Public Preview: Apr 2024
Early Access: –
General Availability: –
Feature Details
You can now create a flow description by the press of a button without having to open the flow and read the actions inside it.
To do so from Power Automate for desktop, open the console, navigate to the My flows tab, and locate the flow that you want to create a description. Then, go to flow properties and under the general flow properties tab, press the Let Copilot create description button. Copilot will then analyze your flow and generate the flow description.
You can also generate a flow description from the portal. To do so, locate the desktop flow that you want to create the description for and press on the details item from the flow menu. Then, press on the edit button in the details section of the flow and finally select the Let Copilot create description button.
Geographic areas
This feature will be released into the following Microsoft Azure geographic area:
- United States