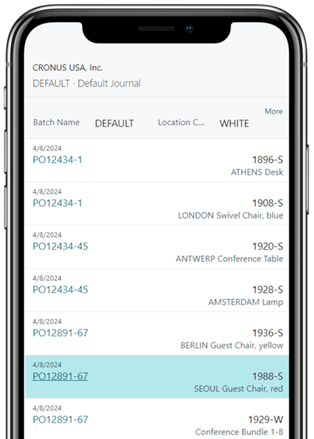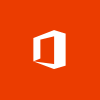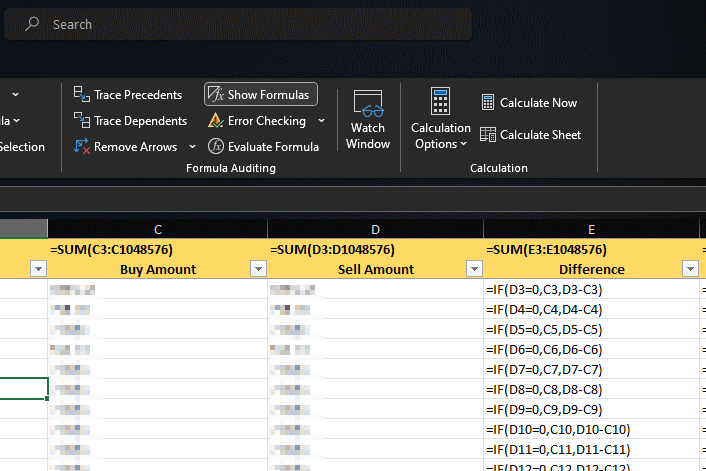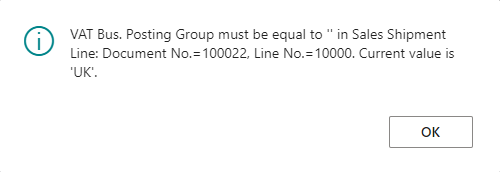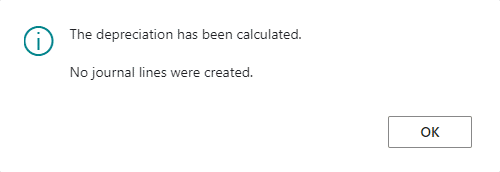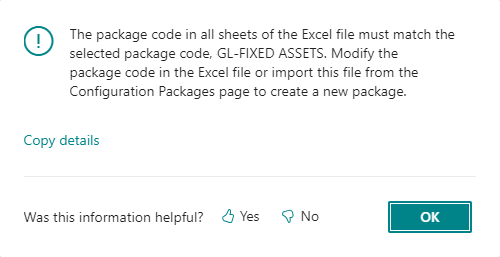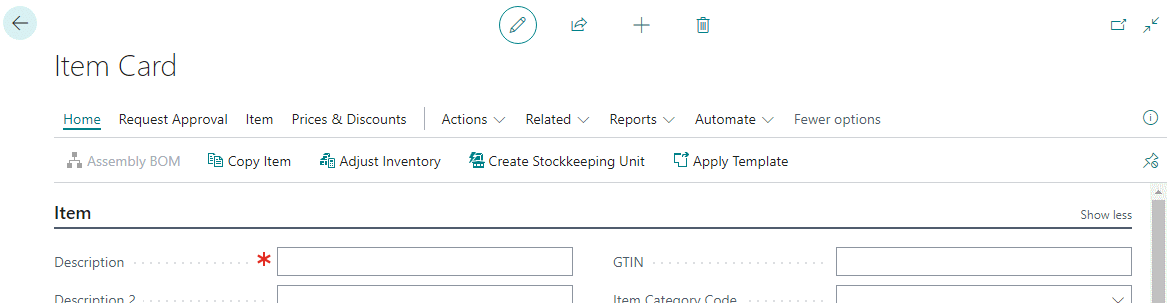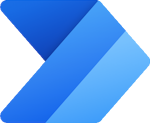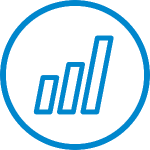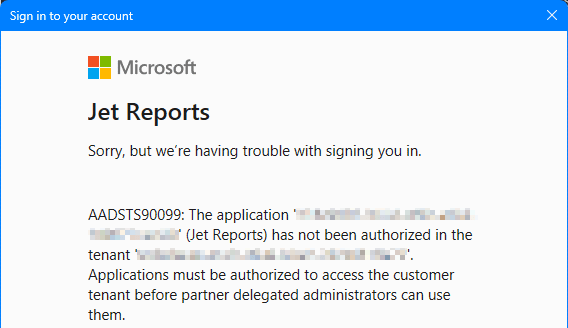This post is part of the New Functionality In Microsoft Dynamics 365 Business Central 2024 Wave 1 series in which I am taking a look at the new functionality introduced in Microsoft Dynamics 365 Business Central 2024 Wave 1.
This post is part of the New Functionality In Microsoft Dynamics 365 Business Central 2024 Wave 1 series in which I am taking a look at the new functionality introduced in Microsoft Dynamics 365 Business Central 2024 Wave 1.
The 4th of the new functionality in the User experiences section is Access worksheet pages from mobile phones.
Expanding access to more Business Central areas from a mobile device is essential these days as more users are choosing this way of working. Until now, you couldn’t open worksheet pages from your phone. Now you can, making it more convenient to work with Business Central from anywhere using the device of your choice.
Enabled for: Users, automatically
Public Preview: Apr 2024
General Availability: Apr 2024
Feature Details
With this feature, we’ve enabled special, simplified access to pages of the type ‘worksheet’ from mobile phones. Previously, this page type was only available on the Business Central mobile app from tablets or desktops.
Using a method similar to document pages, worksheet pages are rendered in a simplified version that includes a shortened header section, all worksheet lines, and a footer summary section.
To edit data, simply tap the desired area, make changes, and confirm using the Save or Back button. This feature allows even complex worksheet pages to be easily operated on mobile phones.
This feature requires Business Central version 24.0 or later and applies to Android phones and iPhones.
My Opinion
I am not a huge fan of using a mobile phone for anything complex as I think that the screen is far too small to work effectively. However, I also know many other people who will happily do quite involved things on their phone, and this enhancement looks to be for that type of person; it is good to see that more and more of Business Central is becoming widely available on devices of all sizes.