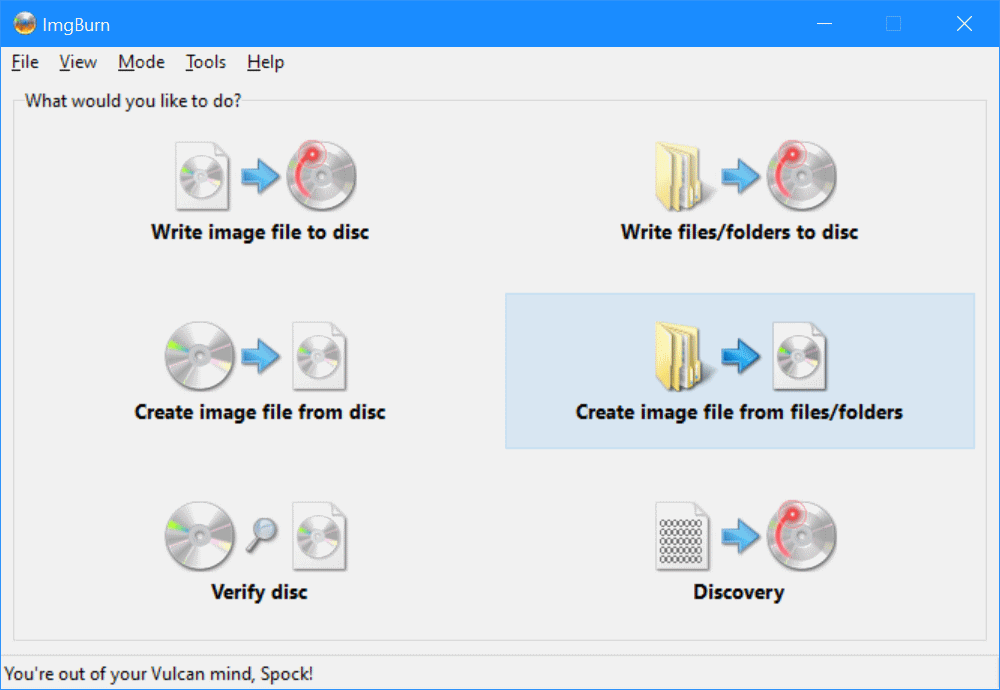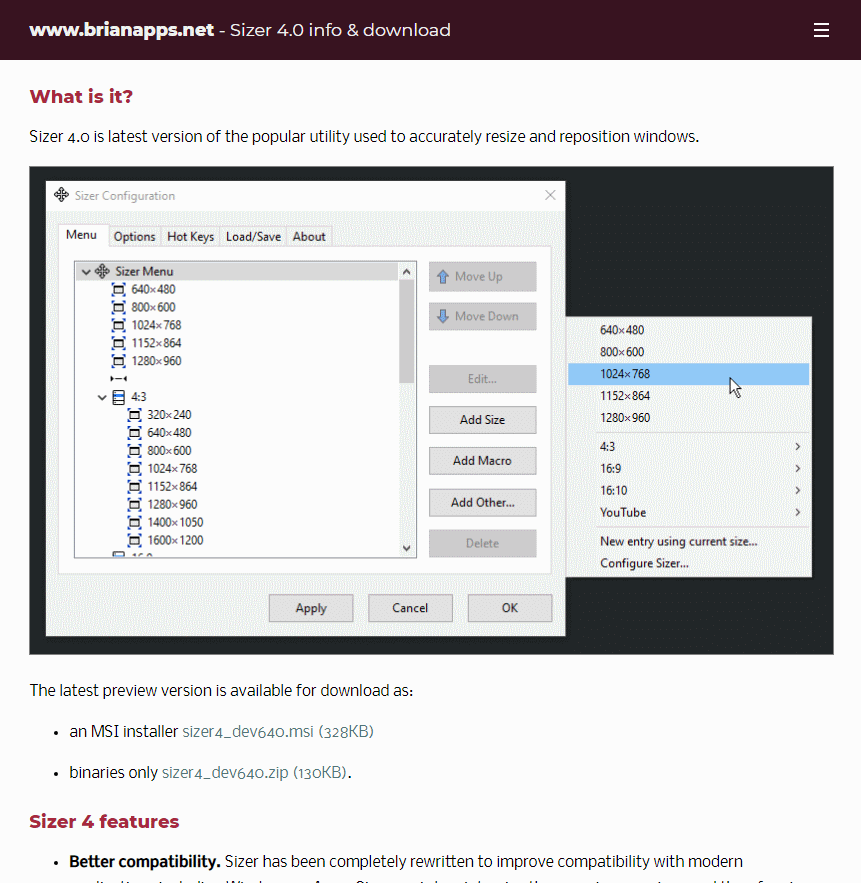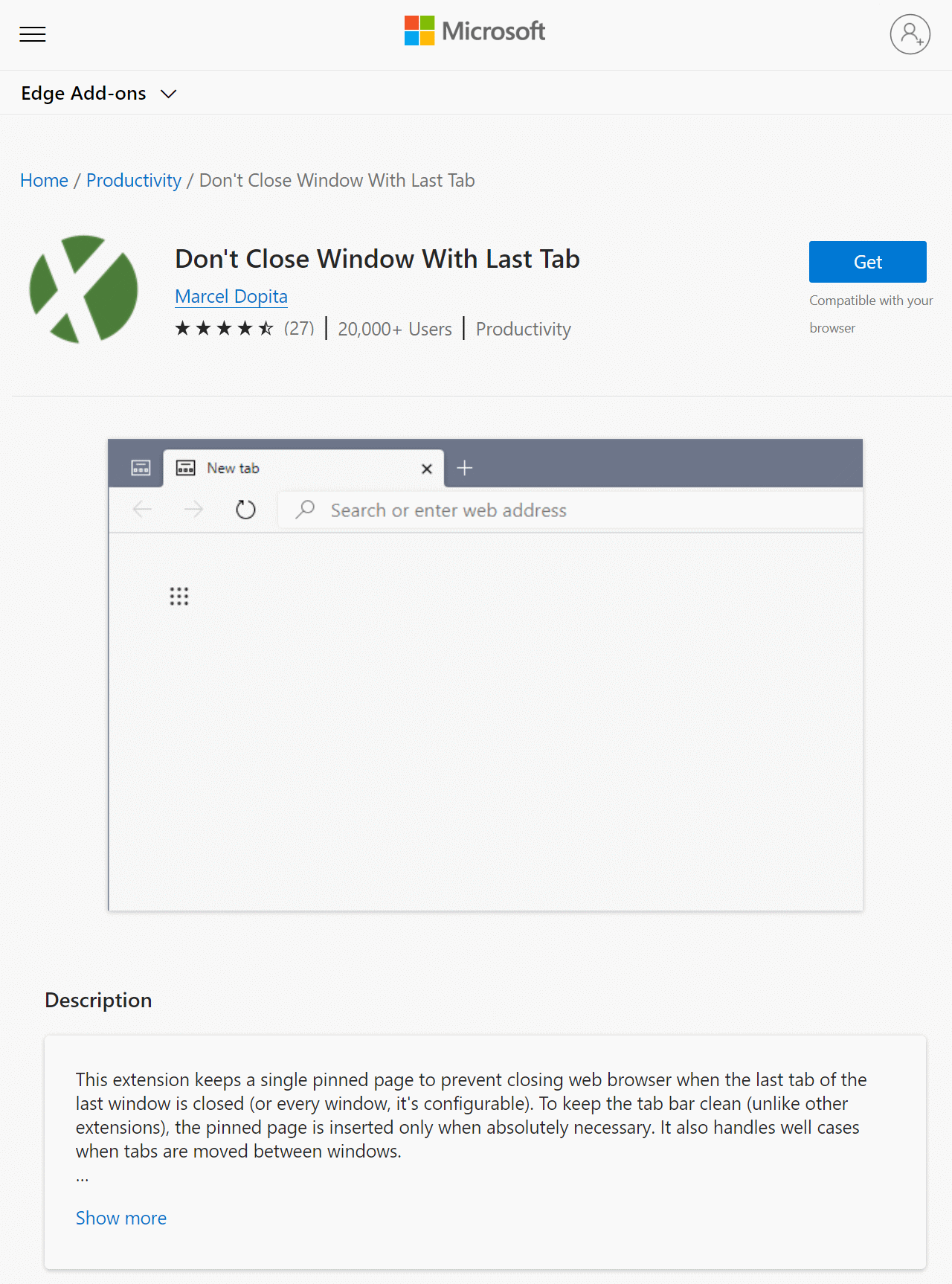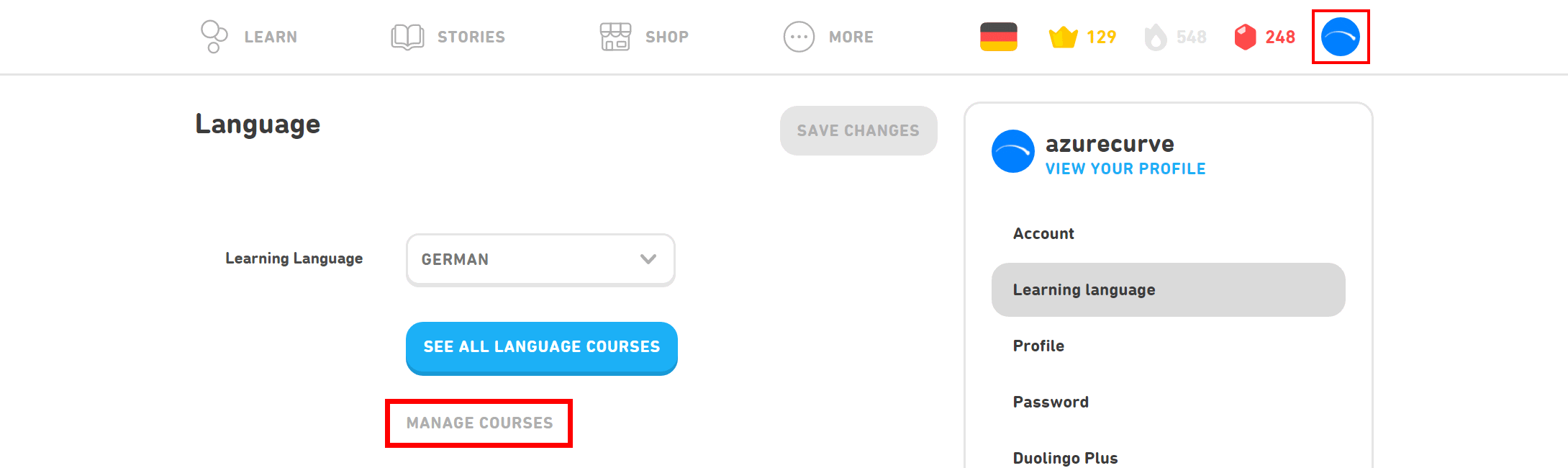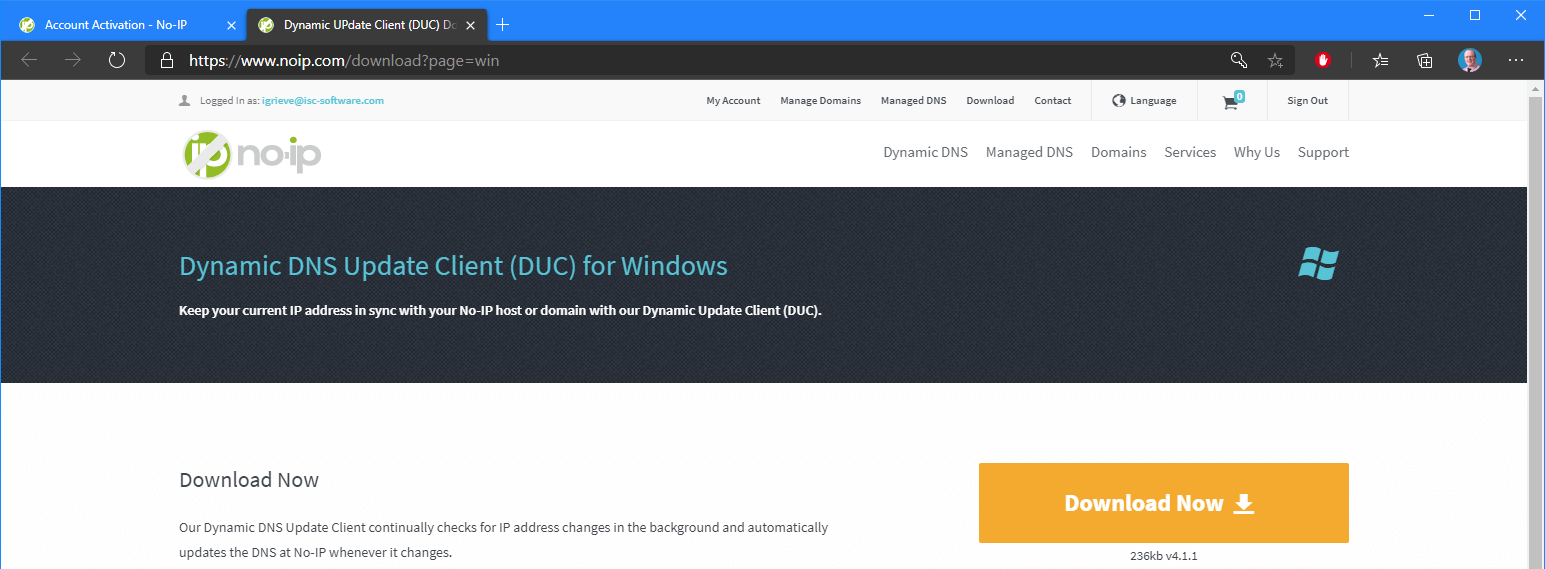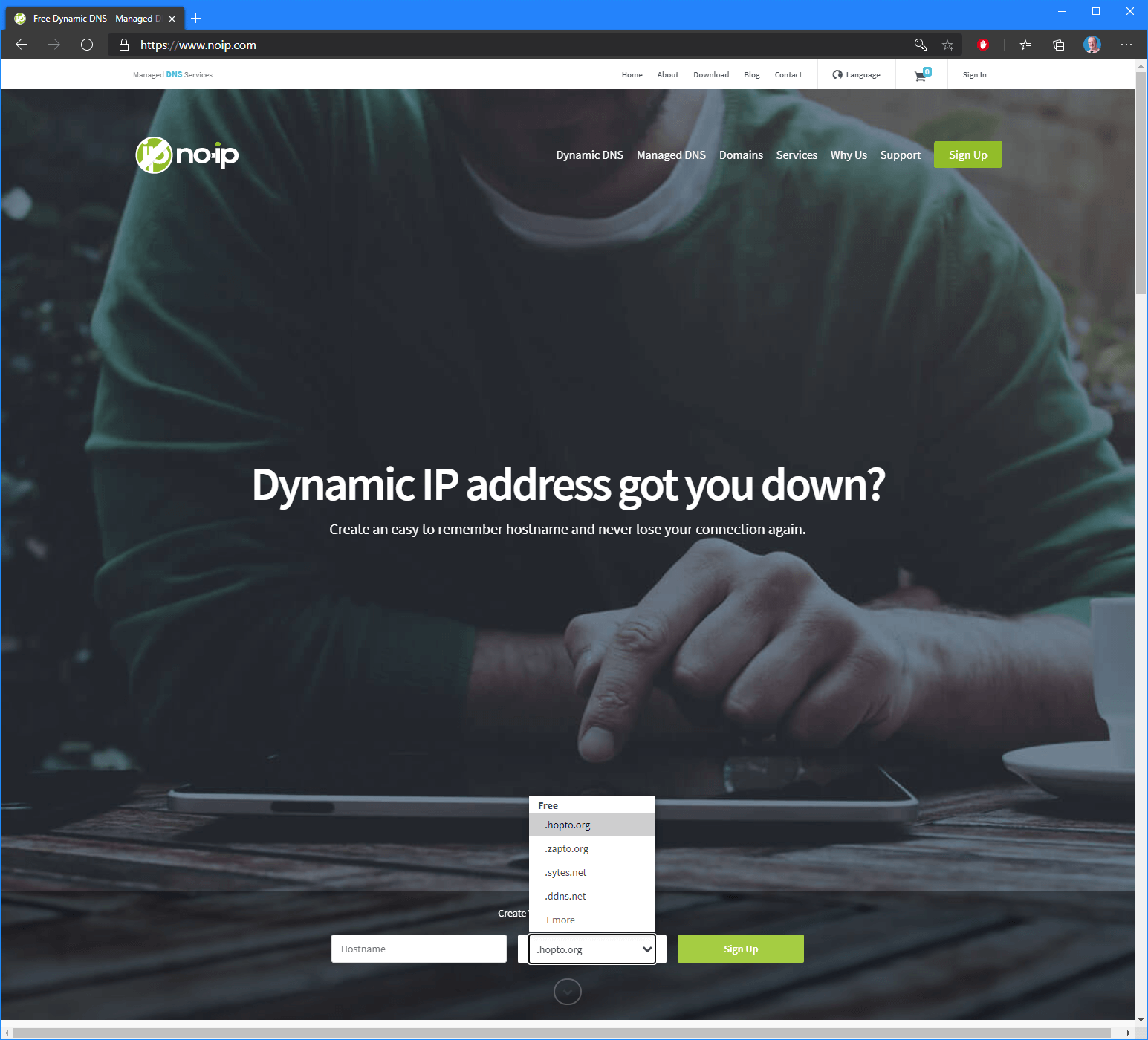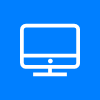 I use multiple computes on a regular basis and want to have the same setup on each machine and I also have multiple profiles set up, all of which makes configuring Vivaldi on a new machine a complete pain.
I use multiple computes on a regular basis and want to have the same setup on each machine and I also have multiple profiles set up, all of which makes configuring Vivaldi on a new machine a complete pain.
I did some poking around and found that the %localappdata%\Vivaldi\User Data folder has sub folders for each profile. If you copy the content of a profile folder from one machine you can use the content of the folder to overwrite the profile folder on the new machine.
This will take over settings, bookmarks, speed dials and extensions to the new computer which basically removes the task of setting up the browser. All you need to do on the new machine is to create the profiles in Vivaldi, close the browser and then replace the content of the profile folder (copy and paste in and say yes to overwrite existing files).