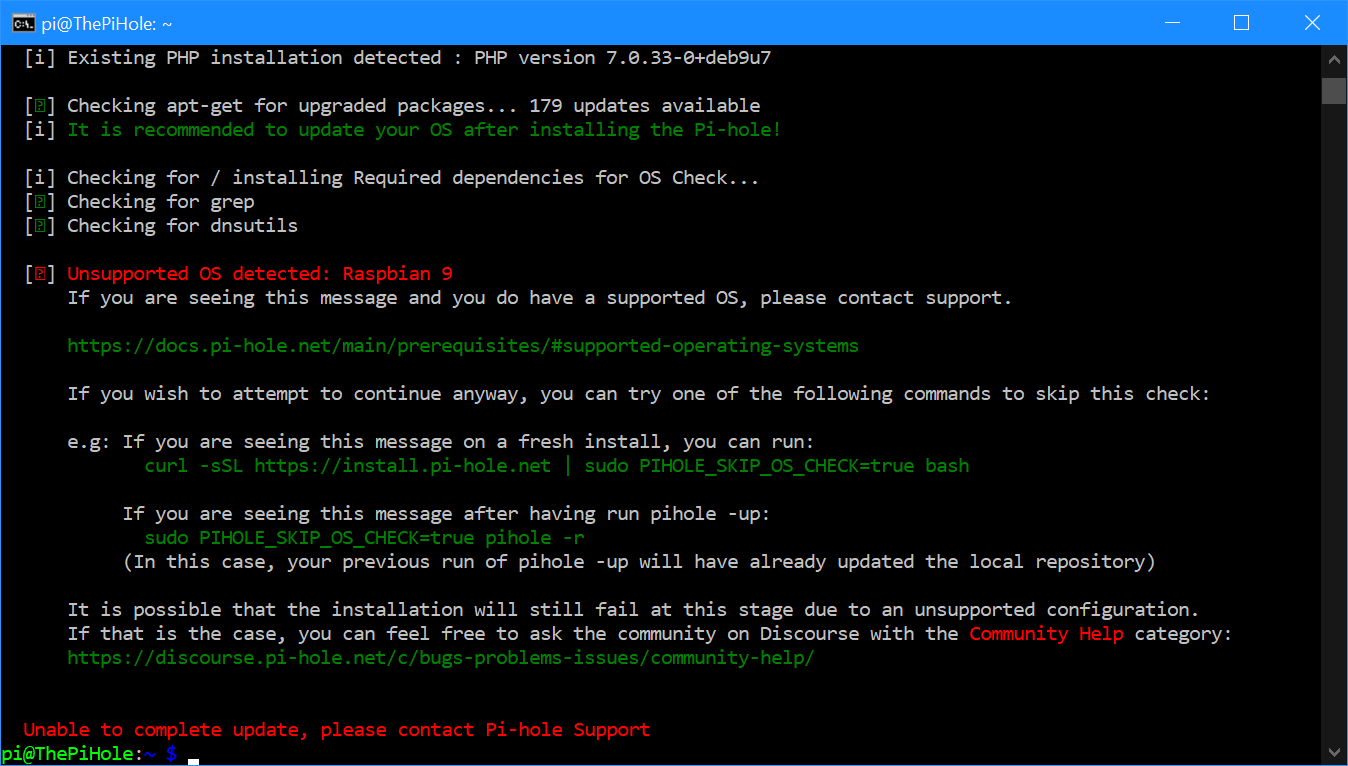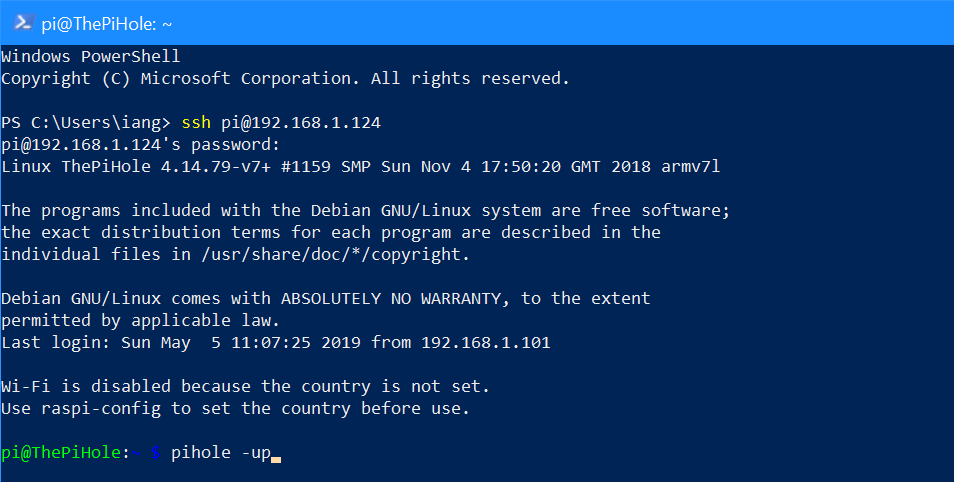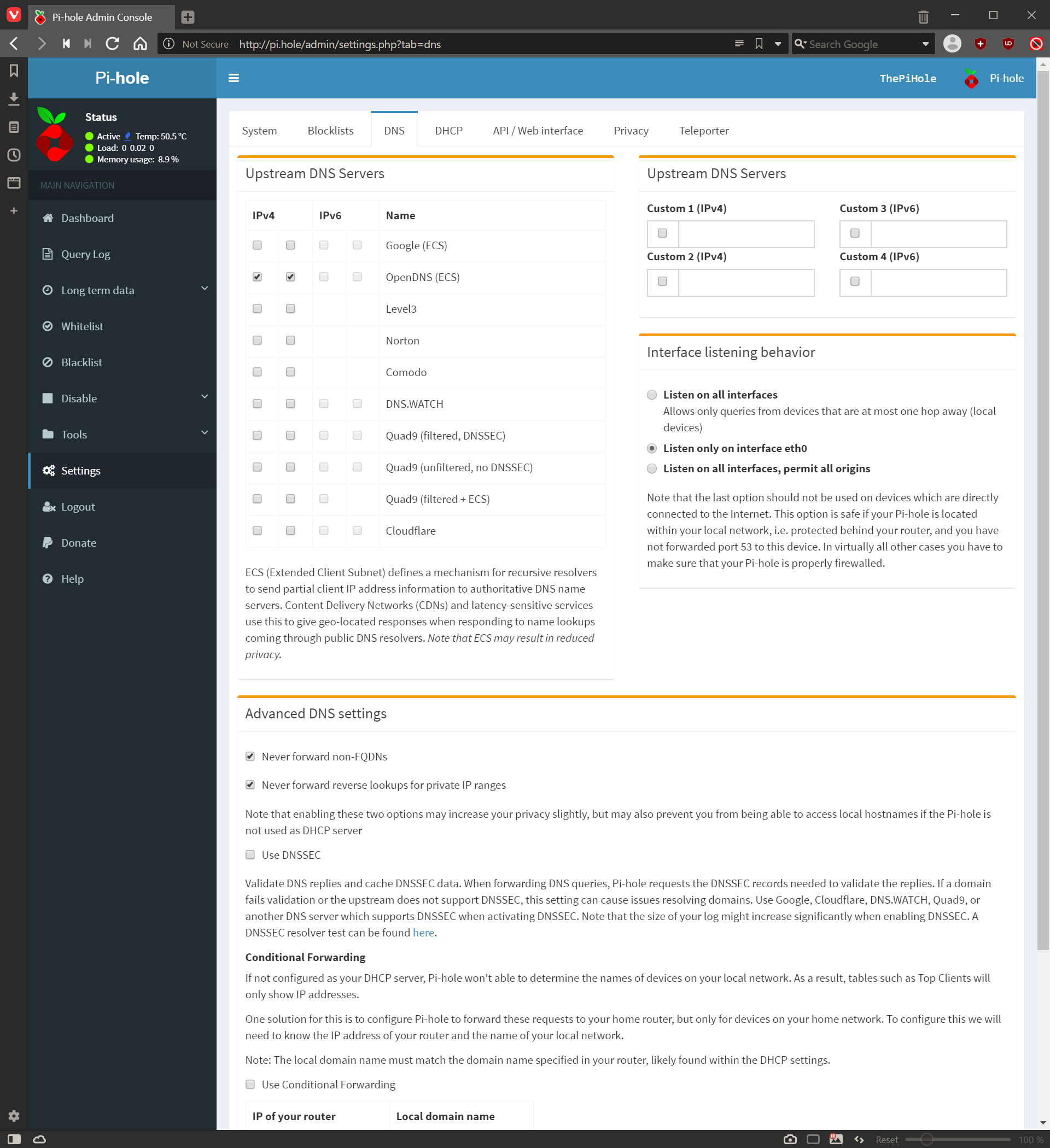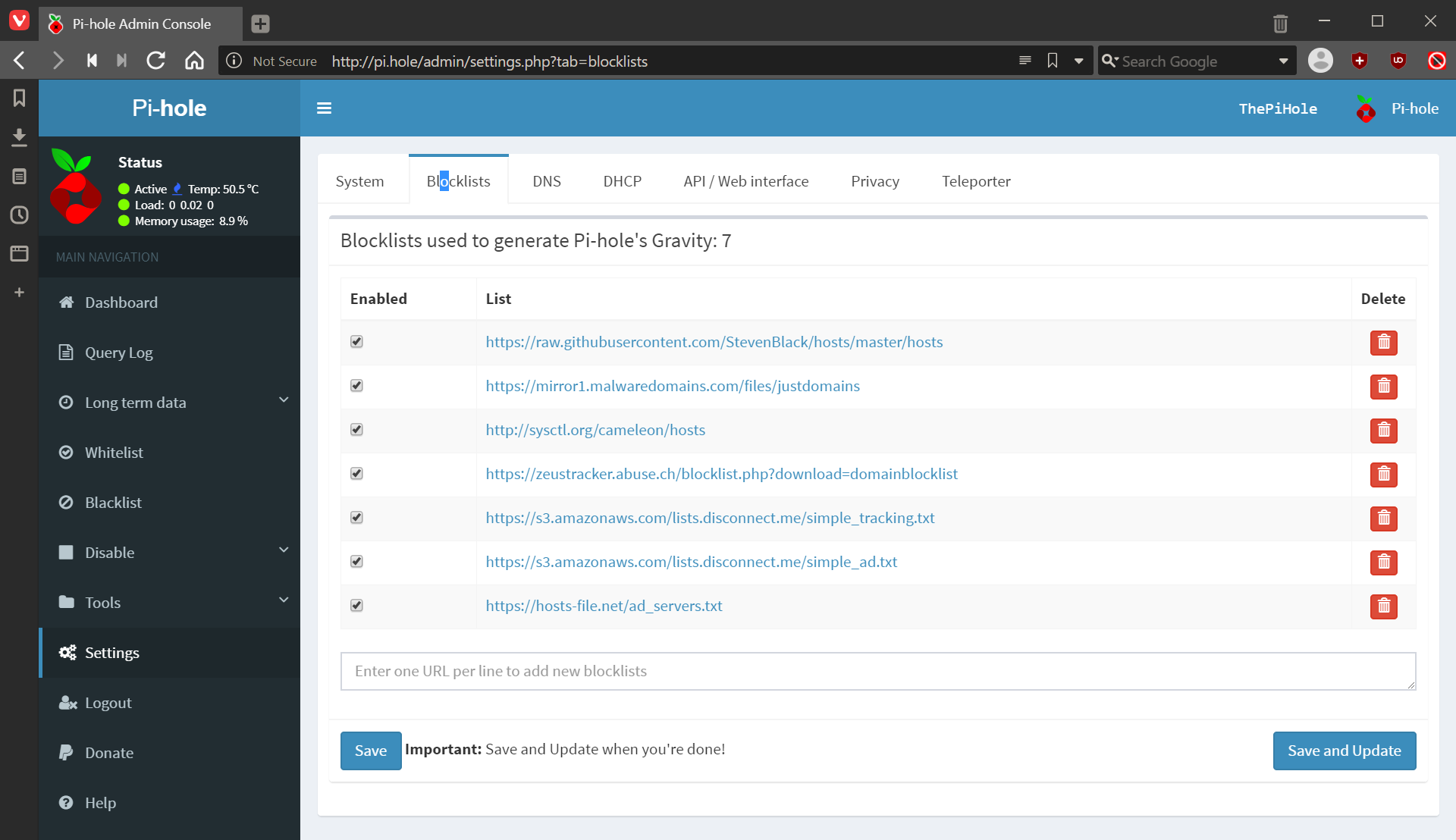I was trying to deal with a website issue the other day and started the NAS to access to some saved files. I usually do this using \\nas, but it didn’t work from the PC I was on. I started another PC and tried the same thing to see if it was a local issue, but had the exact same problem.
When I tried to ping the machine name, instead of an internal IP, it resolved to 45.76.93.104 instead.
I checked on the PiHole, which is what controls the DNS servers I use, and everything looked fine, so tried to log onto the router via the web browser, but found this also didn’t work. I tried the IP and was able to access the router settings without issue, and the DNS settings were pointing at the PiHole.
At this point I fell back to searching online and found an article from late January explaining the issue.
The problem is that the FritzBox uses the domain fritz.box, which is hardcoded.
The cause of this is that in mid-January the .box domain went live for registrations and someone, not the maker of the FritzBox router, has registered the fritz.box domain and created a website which the domain now resolves to, and takes precendent over the router itself (if you’re using third party DNS servers; I understand if you’re letting the FritzBox handle the DNS servers then things will continue to work).
It seems that the makers of the router, German company AVM, are in a sales process to purchase the domain, having become aware of the problem after someone else bought the domain; I presume they will then remove the DNS resolution so routers again work correctly.
In the meantime, you can use the IP of the FritzBox or of the machine to access them, neither of which is ideal. I’m not particularly experienced with DNS, but I’ve been told if you set the primary DNS server as the router then it will check this first and correctly resolve internal machine names and then use the secondary DNS server for the external domains.
I’ve not tested this approach as I found a setting on the PiHole which I could use to sort the problem without making the change to DNS servers.
In the PiHole admin, this the Local domain name (optional) field in Settings » DNS » Advanced DNS Settings » Conditional forwarding. I set this field to fritz.box, saved the settings and found that I could again navigate using machine names.