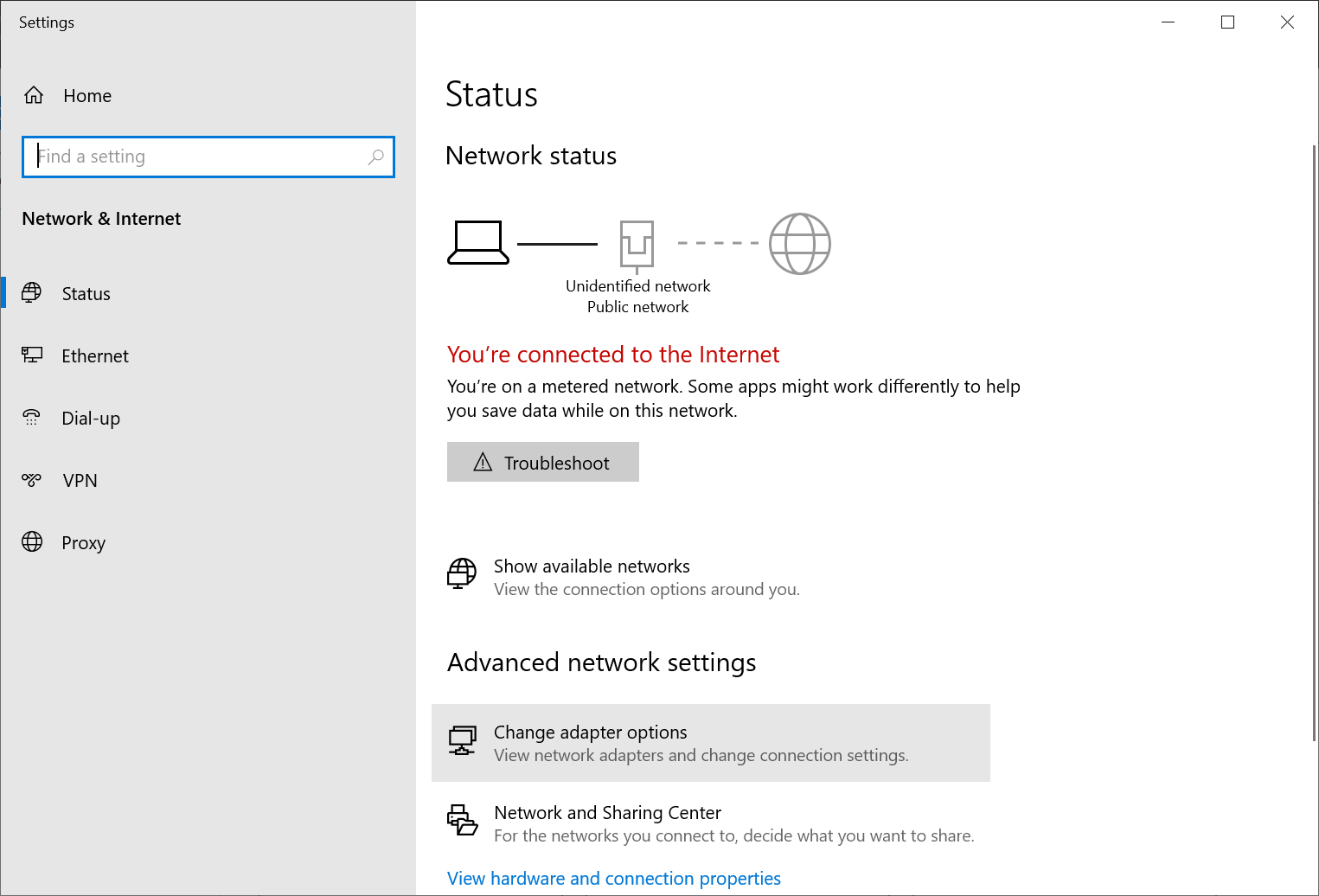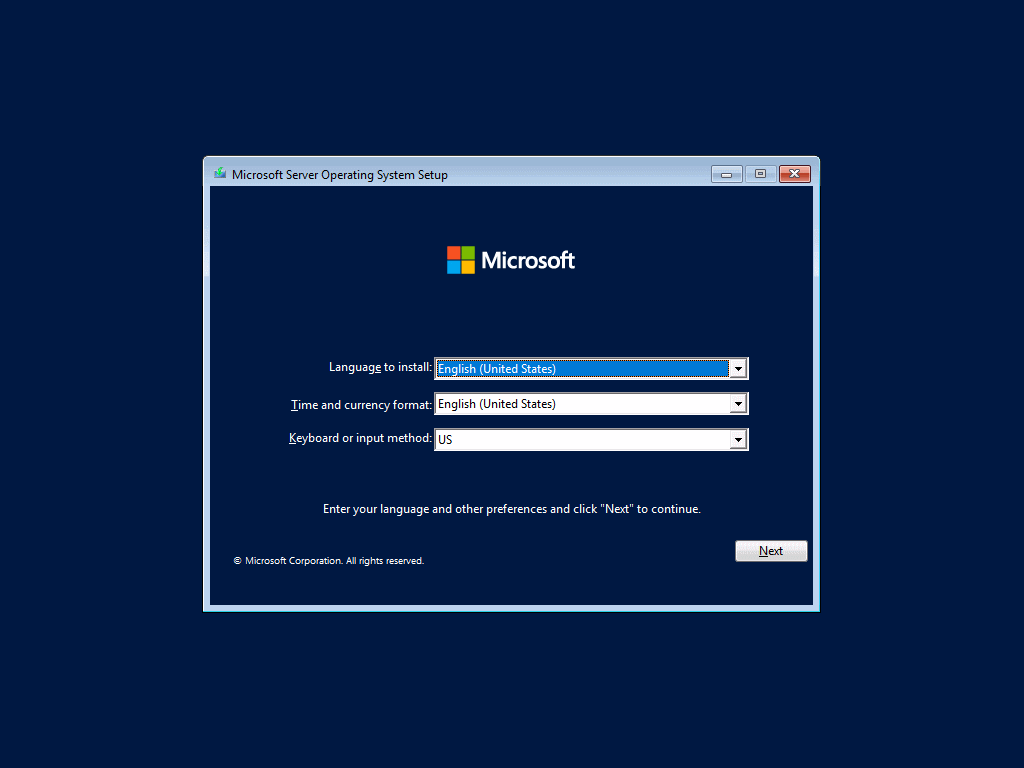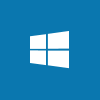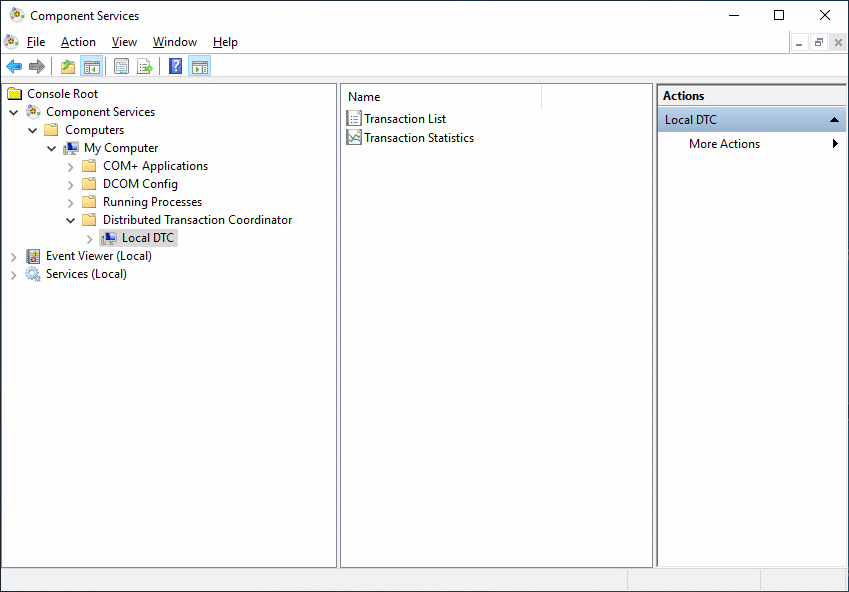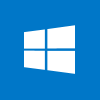 This article is part of the Create a Windows Demo Environment series where I am installing and configuring a small Windows domain for use with demo installs of software.
This article is part of the Create a Windows Demo Environment series where I am installing and configuring a small Windows domain for use with demo installs of software.
With the domain controller finished, I would then create all of the other machines required for the demo environment.
There are four steps I followed when creating the domain controller that I would replicate for each of the other servers.
Firstly, I’d replicate the VM HDD with Windows Server installed and run sysprep.
Second, configure the ethernet; I typically give the mailserver an IP ending in 10 and the SQL server one ending in 20, the terminal server with one ending 90, with others created as required.
Thirdly, I rename the server to have names matching their purpose.
For demo environments, I usually isolate them so all services are internal; to this end I don’t use MS Office 365 for email, but instead install and use hMailServer.