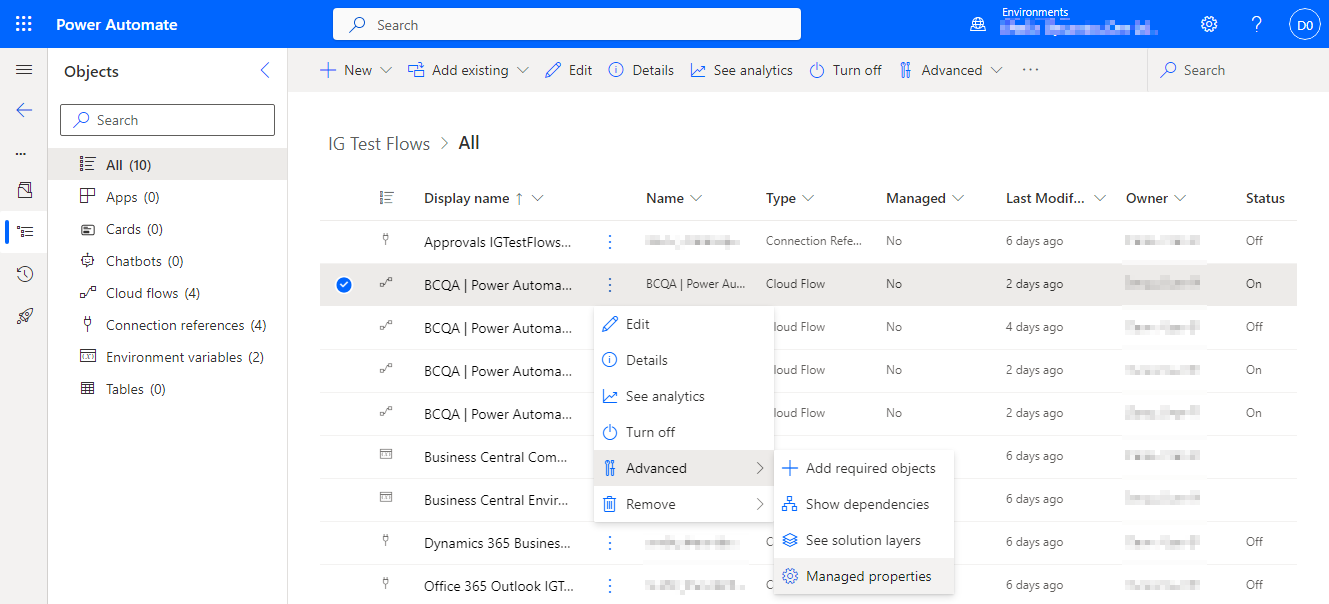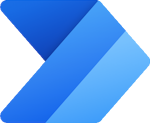 This post is part of the New Functionality In Microsoft Power Automate 2024 Wave 1 series in which I am taking a look at the new functionality introduced in Microsoft Power Automate 2024 Wave 1.
This post is part of the New Functionality In Microsoft Power Automate 2024 Wave 1 series in which I am taking a look at the new functionality introduced in Microsoft Power Automate 2024 Wave 1.
The 2nd of the new functionality in the Desktop Flows section is Power Fx integration with Power Automate for desktop.
You can now create automation flows through scripting using Power Fx. Power Fx enables the full spectrum of development from no-code makers without any programming knowledge to pro-code for the professional developers. It enables diverse teams to collaborate and save time and effort.
 Note
Note
Microsoft Power Fx is the new name for the formula language for canvas apps in Power Apps.
Enabled for: Admins, makers, marketers, or analysts, automatically
Public Preview: Dec 18, 2023
Early Access: –
General Availability: Sep 2024
Feature Details
Power Fx is the low-code language for expressing logic across Microsoft Power Platform. It’s a general-purpose, strong-typed, declarative, and functional programming language. Power Fx is expressed in human-friendly text. It’s a low-code language that makers can work with directly in an Excel-like formula bar or Visual Studio Code text window. The “low” in low-code is due to the concise and simple nature of the language, making common programming tasks easy for both makers and developers.