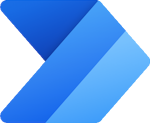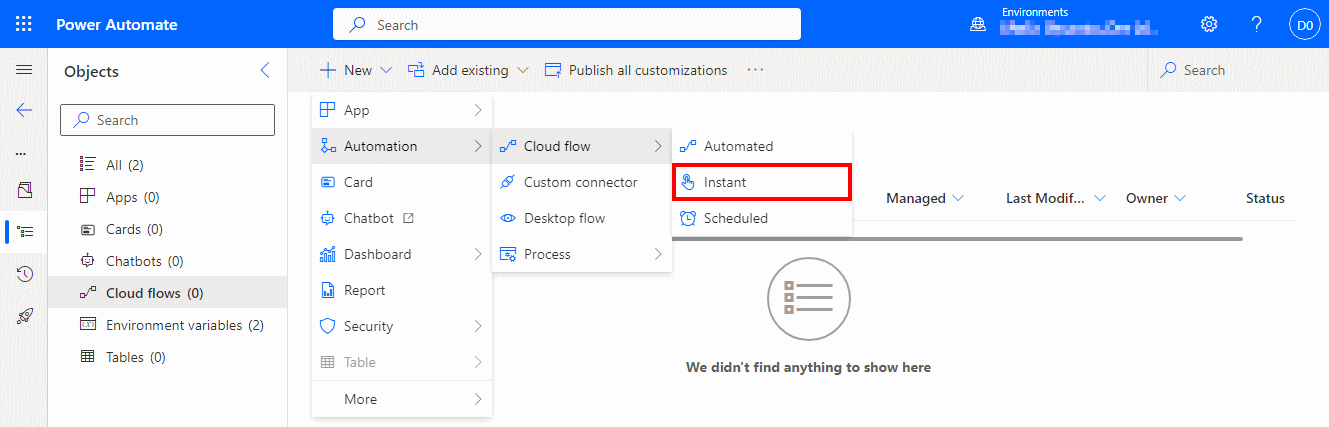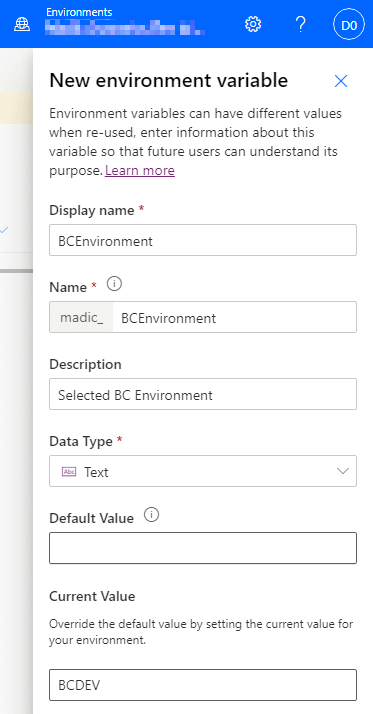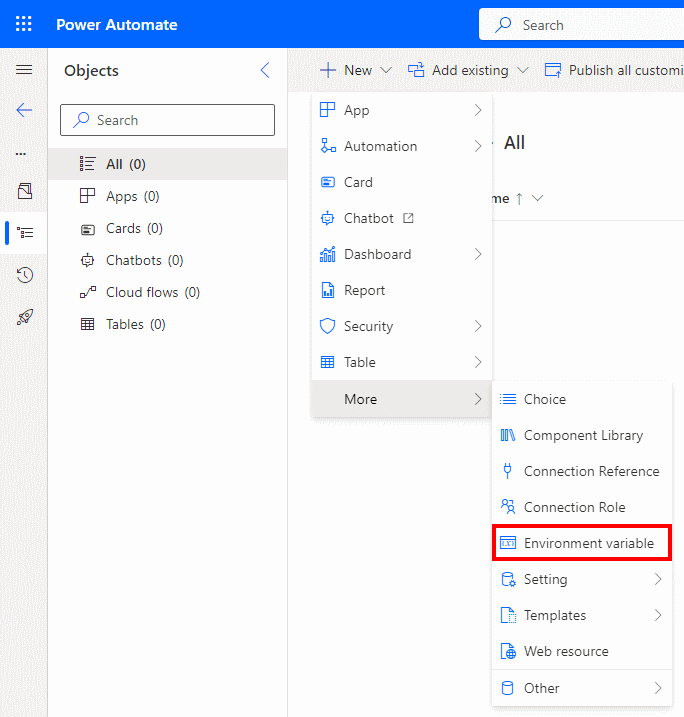This post is part of the New Functionality In Microsoft Dynamics 365 Business Central 2024 Wave 1 series in which I am taking a look at the new functionality introduced in Microsoft Dynamics 365 Business Central 2024 Wave 1.
This post is part of the New Functionality In Microsoft Dynamics 365 Business Central 2024 Wave 1 series in which I am taking a look at the new functionality introduced in Microsoft Dynamics 365 Business Central 2024 Wave 1.
The 1st of the new functionality in the Copilot and AI innovation section is introduce Power Automate Copilot integration with Business Central.
Copilot is the AI-powered work assistant that boosts creativity and improves productivity for small and medium-sized organizations.
Building Power Automate flows without predefined templates can be a mundane and complicated process. With Copilot in Power Automate, this process is much smoother because flows can be built based on just the natural language input from the user.
Enabled for: Users, automatically
Public Preview: Apr 2024
General Availability: –
Feature Details
This feature integrates Copilot in Power Automate with Business Central, so that you can start creating automation flows based on natural language. When such flows are opened in Power Automate for further refinement, you can take advantage of the Copilot experience in Power Automate.
Copilot in Power Automate allows open-ended and conversational experiences while authoring flows that use your Business Central data. You can ask questions and get assistance to improve and change those flows. Copilot stays with you in your flow and helps you build, set up, and run an automation on your behalf through a comfortable chat experience. Copilot takes your input and provides either documentation, links, or answers in the Copilot chat pane. But most important, it makes changes to the structure of the flow based on your natural language description.
This feature helps you streamline business processes and improve productivity by shortening the path to automation.