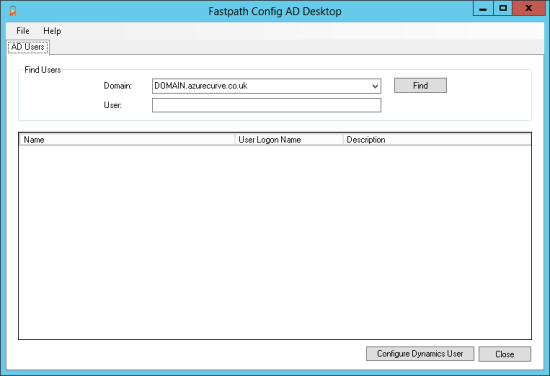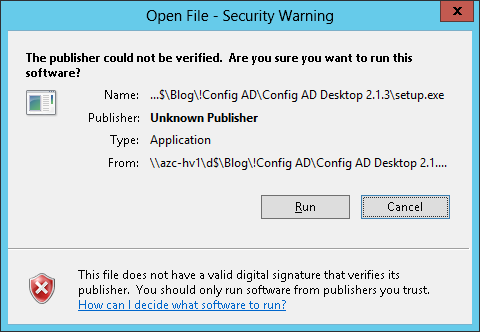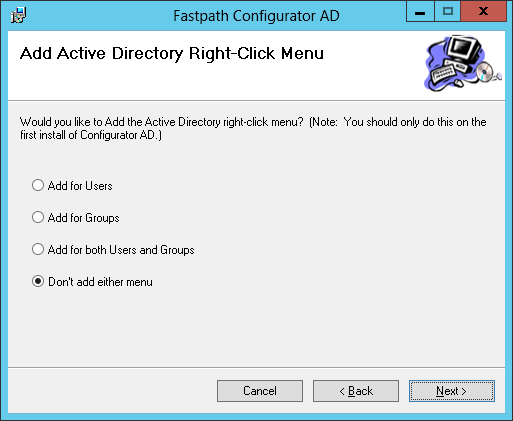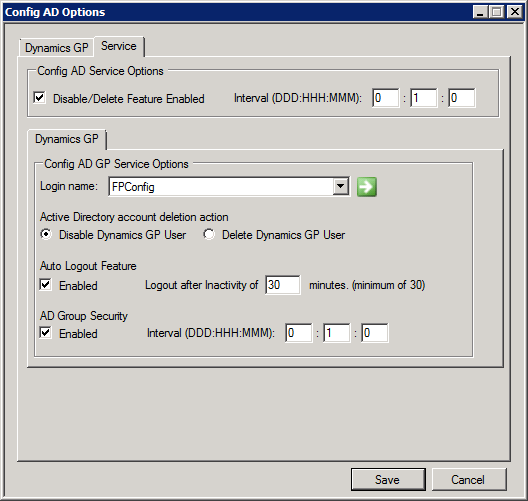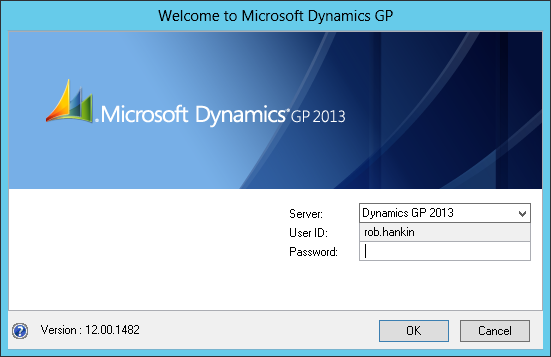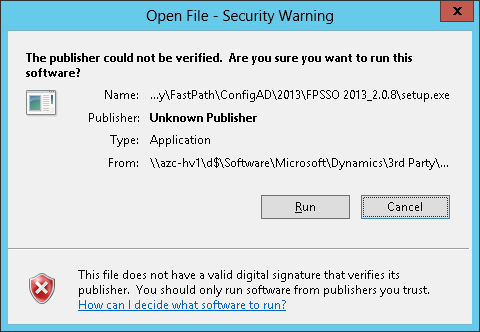Microsoft Dynamics GP and related products, such as Integration Manager, have a few files which need to be shared between client machines. This can, and in a lot of cases should, be done using a shared folder accessed via the UNC path (e.g. \\file\Dynamics Central to access the Dynamics Central folder on the server called file).
Microsoft Dynamics GP and related products, such as Integration Manager, have a few files which need to be shared between client machines. This can, and in a lot of cases should, be done using a shared folder accessed via the UNC path (e.g. \\file\Dynamics Central to access the Dynamics Central folder on the server called file).
However, if any of these files need to be accessed by users then using the UNC path isn’t the friendliest of ways. Instead a mapped drive can be used which shows up in Windows Explorer and allows the user to easily access it and each user needs the drive mapped under the same folder.
While mapped drives can be created manually on each client machine this would take while. Instead we can create a batch file which can be run on each machine which will add the mapped drive for us:
net use M: /delete
net use M: "\\file\Dynamics Central" /persistent:YES
The first line deletes any existing M: and the second then creates a persistent (one which will be retained when the PC is rebooted) mapped drive on the drive letter M using the Dynamics Central folder on the server called file.
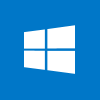 With the release of the Windows 10 Technical Preview, it is time for a divergence from posting about Microsoft Dynamics GP. It doesn’t seem all that long ago that I was posting about the Windows 8 Developer Preview, but looking back it was actually just over three years ago.
With the release of the Windows 10 Technical Preview, it is time for a divergence from posting about Microsoft Dynamics GP. It doesn’t seem all that long ago that I was posting about the Windows 8 Developer Preview, but looking back it was actually just over three years ago.