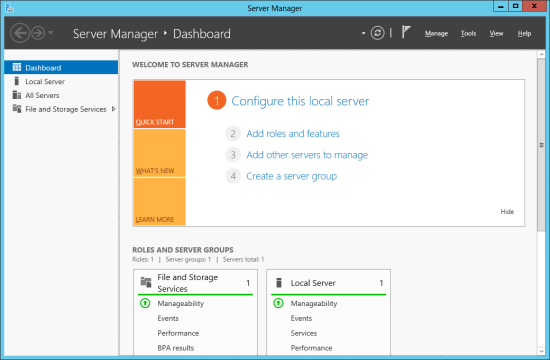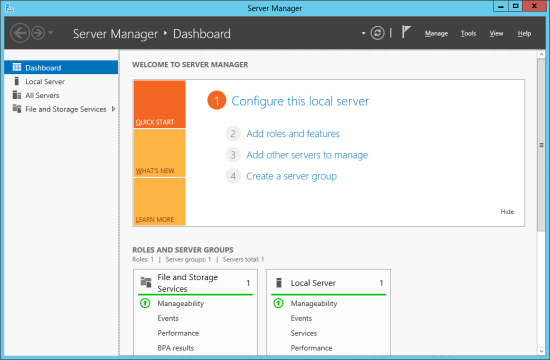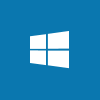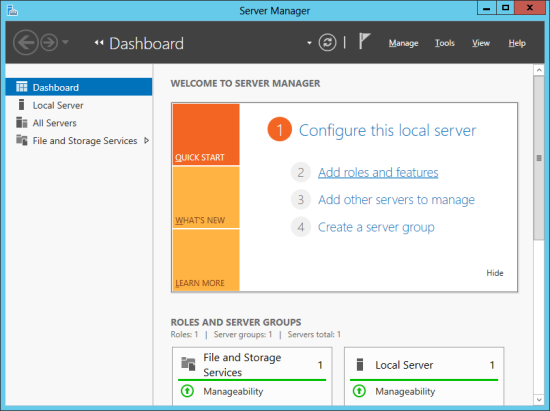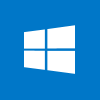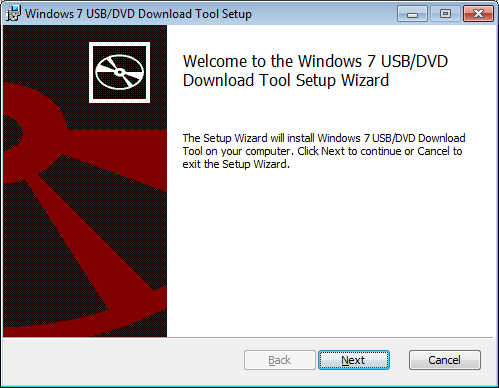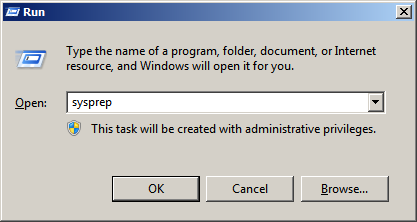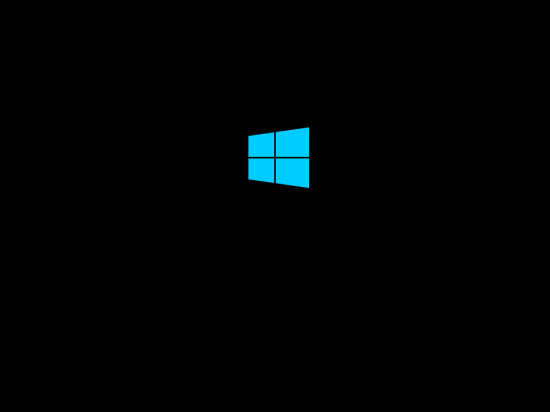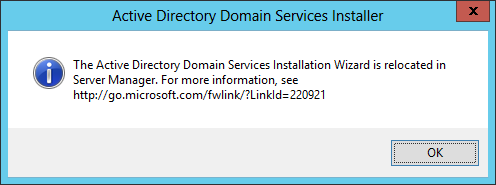This is not something I need for the series of posts I am currently writing on the Microsoft Dynamics GP 2013 SP2 Web Client Scale-Out Deployment as my web server is running Windows Server 2012, but you may be performing the install on Windows Server 2008 R2 so I thought I would include this for completeness.
This is not something I need for the series of posts I am currently writing on the Microsoft Dynamics GP 2013 SP2 Web Client Scale-Out Deployment as my web server is running Windows Server 2012, but you may be performing the install on Windows Server 2008 R2 so I thought I would include this for completeness.
If you are running Windows Server 2008 R2 then extending a website with ASP.NET 4.5 required the use of the command line.
Open a Command Prompt with Administrative permissions and type the following and then hit Return:
cd C:\Windows\Microsoft.NET\Framework64\v4.0.30319\
Then type the following and hit Return:
aspnet_regiis —i
Once the command has finished running, the website will be extended with ASP.NET 4.5 and be ready for the Session Control Service to be installed.