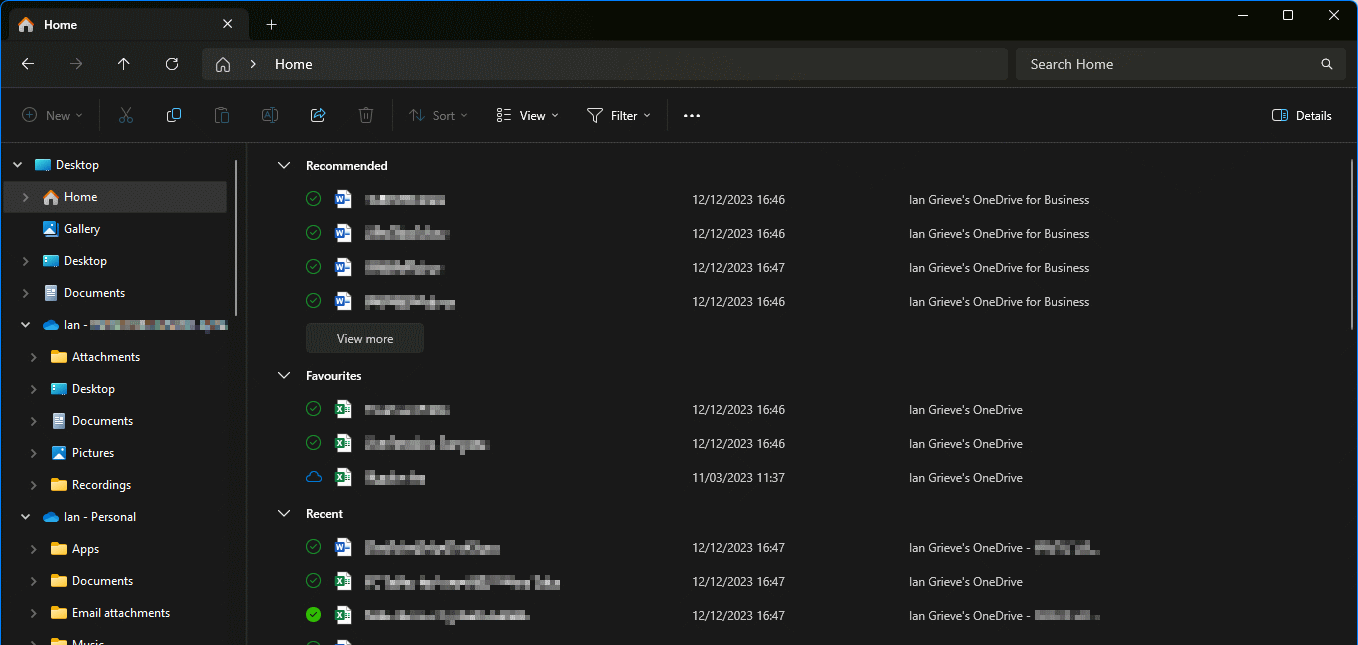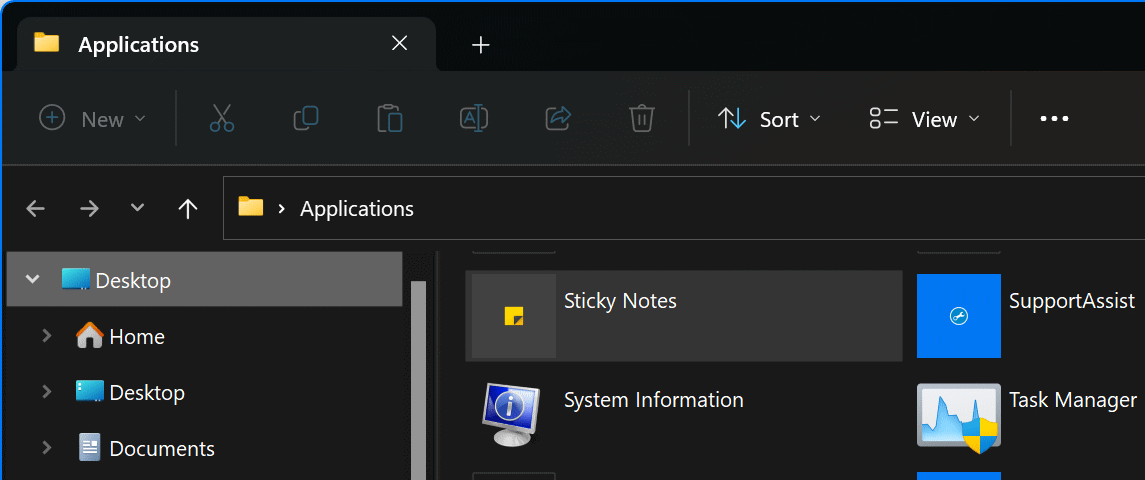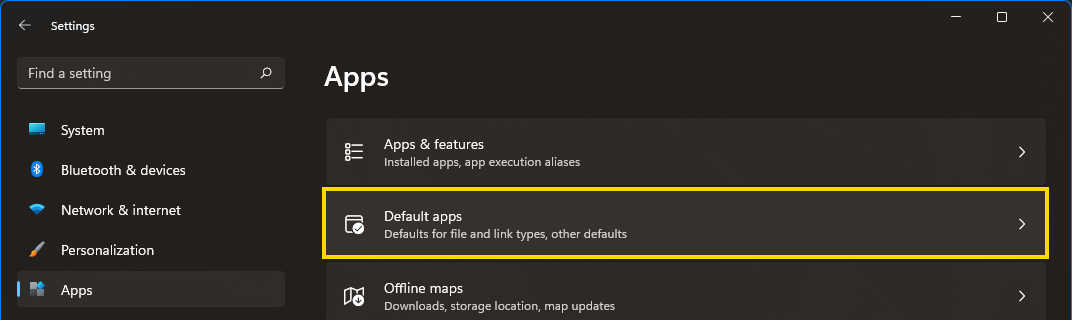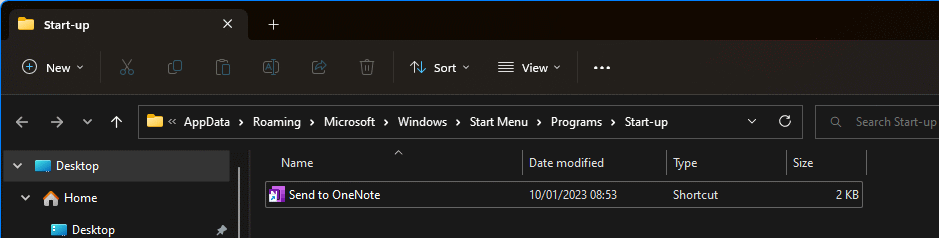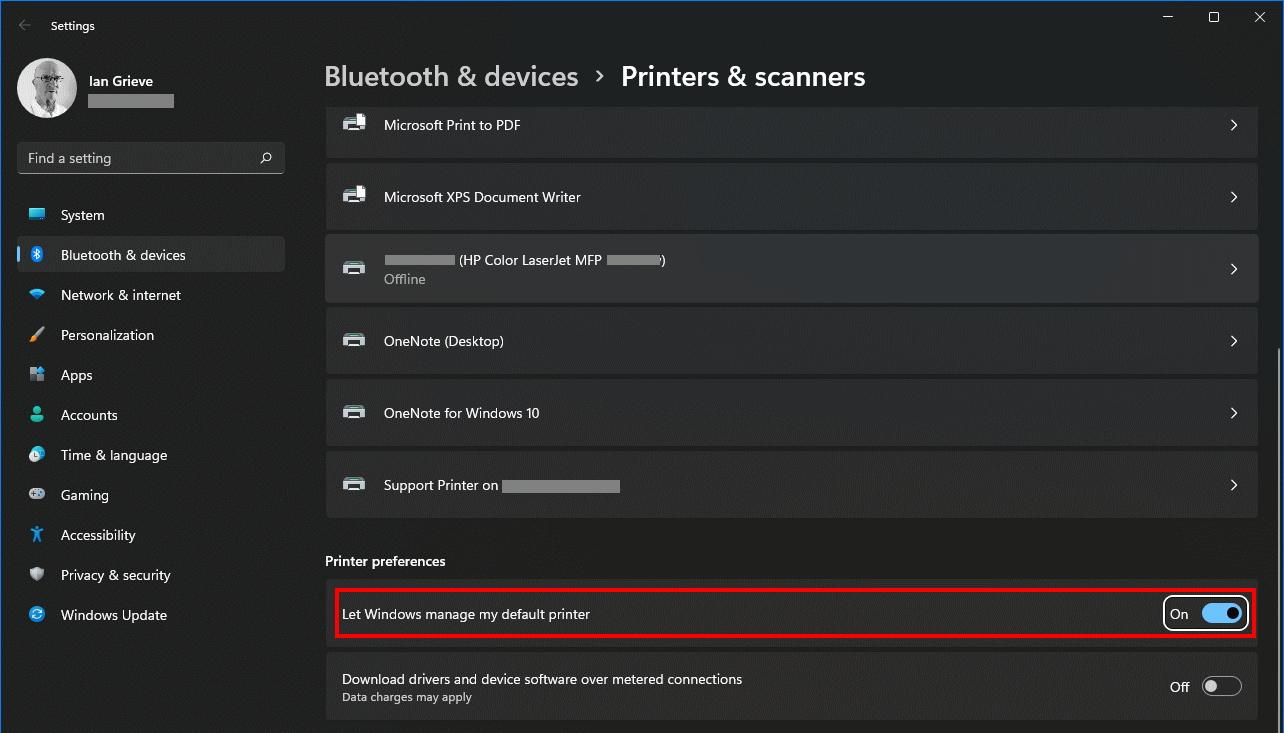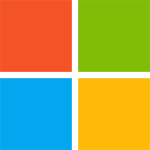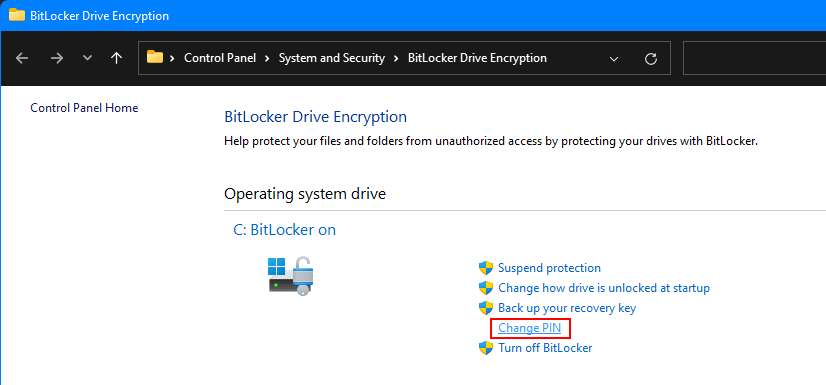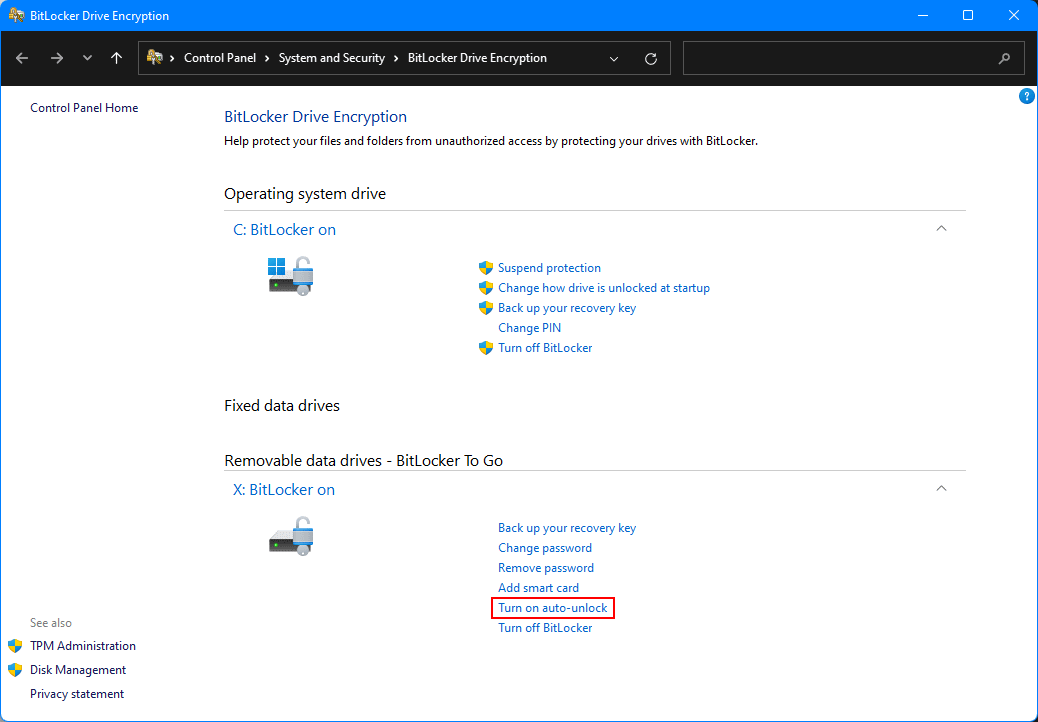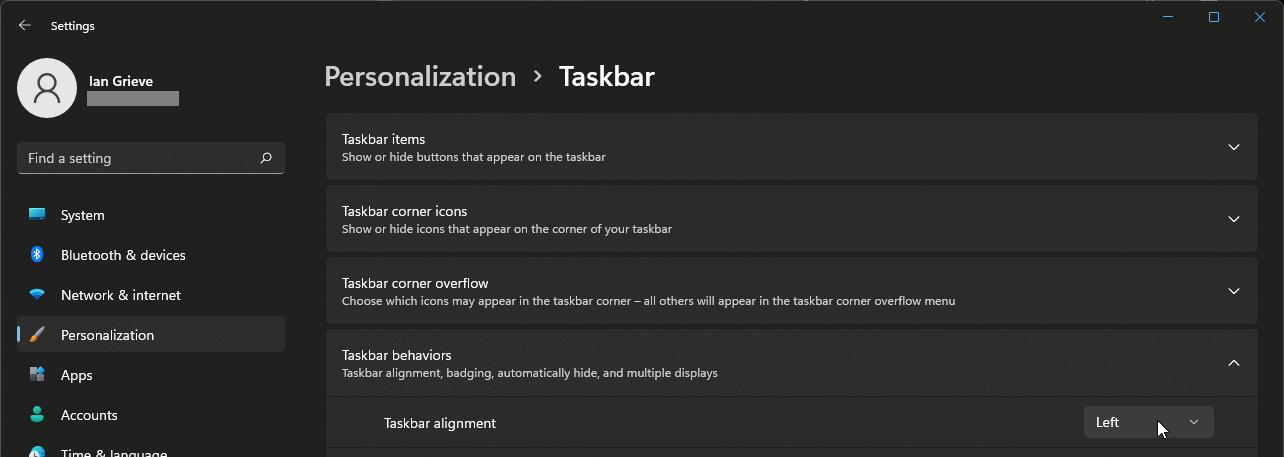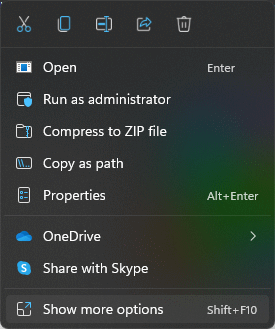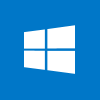 I changed jobs last year which meant a new laptop to setup and configure as I need. I had most things configured as I wanted them when an update to Windows 11 came through and the quick access section in Explorer disappeared; this is a section to which you can pin folders to which you want quick access when using Windows Explorer.
I changed jobs last year which meant a new laptop to setup and configure as I need. I had most things configured as I wanted them when an update to Windows 11 came through and the quick access section in Explorer disappeared; this is a section to which you can pin folders to which you want quick access when using Windows Explorer.
It appears at the top of the left navigation pane, or used to appear there anyway. At first I thought Microsoft had removed it entirely, before realising that the options to add a folder to the quick access was still on the right click context menu, which was either a very sloppy change or evidence that the functionality was still present, albeit hidden:
Continue reading “Restoring the Quick Access in Windows 11 Explorer”