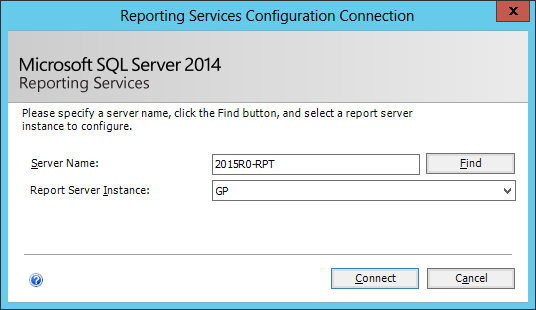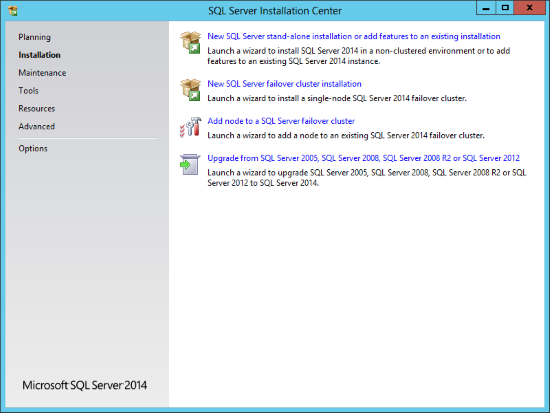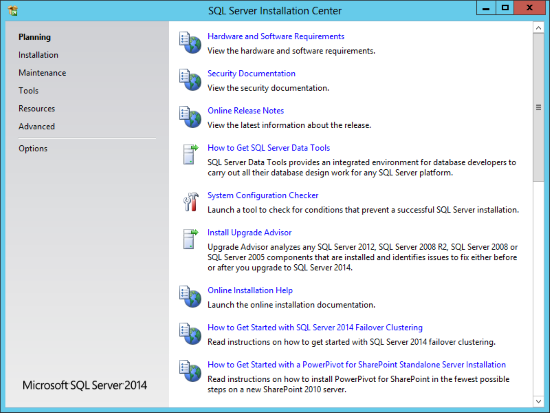In the last post, I posted a SQL script which could be used to find a column in the database. This post has a SQL script which can be used to locate triggers in all databases.
In the last post, I posted a SQL script which could be used to find a column in the database. This post has a SQL script which can be used to locate triggers in all databases.
Change the highlighted section to the name of the trigger you’re looking for and run the script.
This is not something I am going to do manually, so I wrote a script which would find all tables containing the specified column (change the highlighted section):
/*
Created by Ian Grieve of azurecurve|Ramblings of a Dynamics GP Consultant (https://www.azurecurve.co.uk)
This code is licensed under the Creative Commons Attribution-NonCommercial-ShareAlike 2.0 UK: England & Wales (CC BY-NC-SA 2.0 UK).
*/
DECLARE @command nvarchar(max)
DECLARE @Trigger VARCHAR(50) = 'utr_'
SELECT @command = 'IF EXISTS ( SELECT 1 FROM sys.databases WHERE name = ''?'')
BEGIN
USE [?];
DECLARE @stmt nvarchar(max) DECLARE @n char(1) SET @n = char(10)
SELECT DB_NAME() AS ''DB_NAME'',t.name,t.is_disabled FROM sys.triggers AS t
INNER JOIN sys.objects AS o ON o.object_id = t.object_id WHERE o.name LIKE ''' + @Trigger + '%''
END'
EXEC sp_MSforeachdb @command




![Crystal Report Viewer - Failed to open rowset. Detsails: 42000:[Microsoft][SQL Server Native Client 10.0][SQL Server]The query uses non-ANSI outer join operators("*=" or "=*"). To run this query without modification, please set the compatibility level for current database to 80, using the SET COMPATIBILITY_LEVEL option of ALTER DATABASE. It is strongly recommended to rewrite the query using ANSI outer join operators (LEFT OUTER JOIN, RIGHT OUTER JOIN). In the future versions of SQL Server, non-ANSI join operators will not be supported even in backwa... Crystal Report Viewer - Failed to open rowset. Detsails: 42000:[Microsoft][SQL Server Native Client 10.0][SQL Server]The query uses non-ANSI outer join operators("*=" or "=*"). To run this query without modification, please set the compatibility level for current database to 80, using the SET COMPATIBILITY_LEVEL option of ALTER DATABASE. It is strongly recommended to rewrite the query using ANSI outer join operators (LEFT OUTER JOIN, RIGHT OUTER JOIN). In the future versions of SQL Server, non-ANSI join operators will not be supported even in backwa...](https://static.azurecurve.co.uk/images/posts/2015/11/Non_ANSI_Outer_Join/Non_ANSI_Outer_Join_1.png)