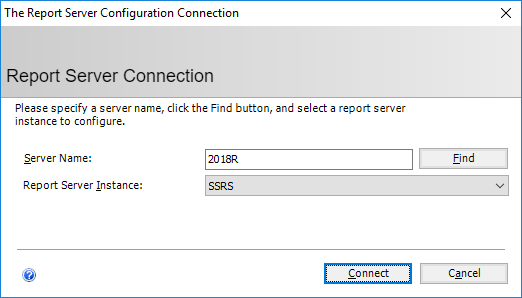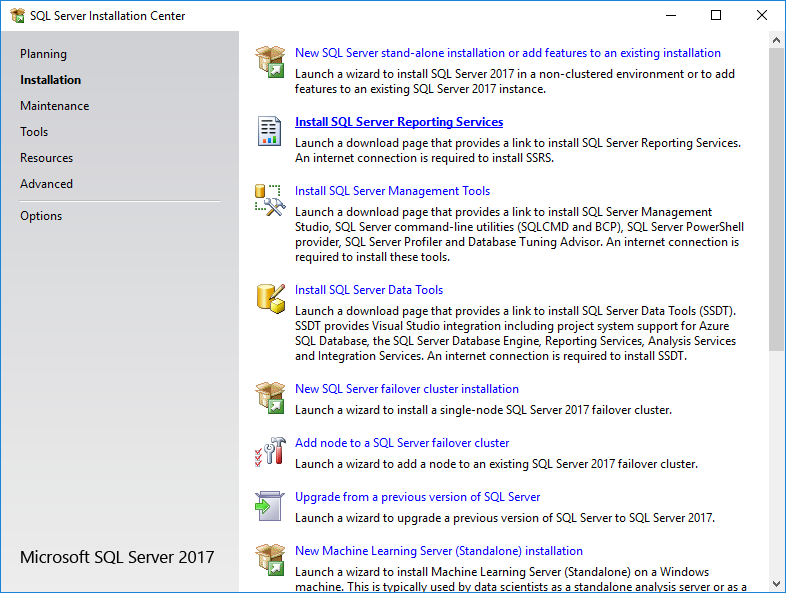Since the release of Microsoft Dynamics GP 2018, on the 1st December 2018, we have been busy with a few upgrade projects for clients. Our standard recommendation is to have a standalone test system for performing UAT and this means backing up and restoring databases.
Since the release of Microsoft Dynamics GP 2018, on the 1st December 2018, we have been busy with a few upgrade projects for clients. Our standard recommendation is to have a standalone test system for performing UAT and this means backing up and restoring databases.
While the backups are easy to do, the restores can be trickier when one database has been restored into another, as this means the logical file name will not match the physical one.
This isn’t an issue when the client has only a handful of databases, but when there are 30 or even a hundred, it becomes much more of an issue. However, you can select database details in SQL Server from the sys.master_files single, system-wide view.
This script creates backup scripts for all Dynamics GP databases. The script is configured with the assumption that the system database is called DYNAMICS; if you are using a named system database, change the highlighted section:
/*
Created by Ian Grieve of azurecurve|Ramblings of a Dynamics GP Consultant (https://www.azurecurve.co.uk)
This code is licensed under the Creative Commons Attribution-NonCommercial-ShareAlike 4.0 International (CC BY-NC-SA 4.0 Int).
*/
USE DYNAMICS
GO
DECLARE @BackupLocation VARCHAR(300) = 'I:\Live Upgrade\2016R2\'
DECLARE @DateParameter VARCHAR(10) = FORMAT(GETDATE(), 'yyyy-MM-dd')
DECLARE @SQLStatement NVARCHAR(MAX) = '
USE master
GO
BACKUP DATABASE ' + DB_NAME() + ' TO
DISK = N''' + @BackupLocation + DB_NAME() + '_' + @DateParameter + '.bak'' WITH NOFORMAT, INIT,
NAME = N''' + DB_NAME() + '-Full Database Backup'', SKIP, NOREWIND, NOUNLOAD, STATS = 10
GO
'
SELECT @SQLStatement = @SQLStatement +
'BACKUP DATABASE ' + RTRIM(['Company Master'].INTERID) + ' TO
DISK = N''' + @BackupLocation + RTRIM(['Company Master'].INTERID) + '_' + @DateParameter + '.bak'' WITH NOFORMAT, INIT,
NAME = N''' + RTRIM(['Company Master'].INTERID) + '-Full Database Backup'', SKIP, NOREWIND, NOUNLOAD, STATS = 10
GO
'
FROM
SY01500 AS ['Company Master']
INNER JOIN
sys.master_files ['databases-data']
ON
DB_NAME(['databases-data'].database_id) = ['Company Master'].INTERID AND ['databases-data'].name LIKE '%mdf'
WHERE
['databases-data'].name NOT LIKE '%<TEST>'
AND
['Company Master'].CMPANYID > 0
ORDER BY
['Company Master'].INTERID
,['databases-data'].name
SELECT @SQLStatement