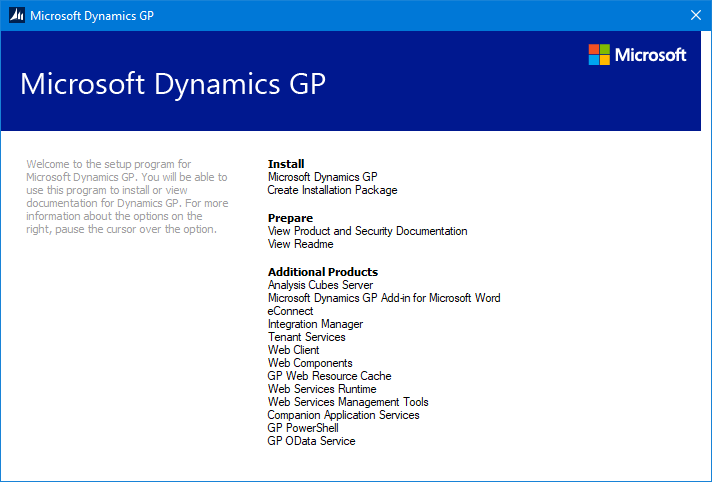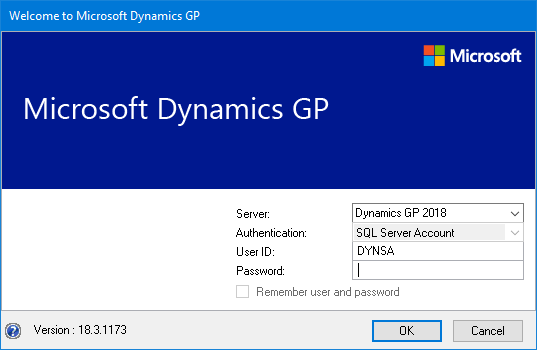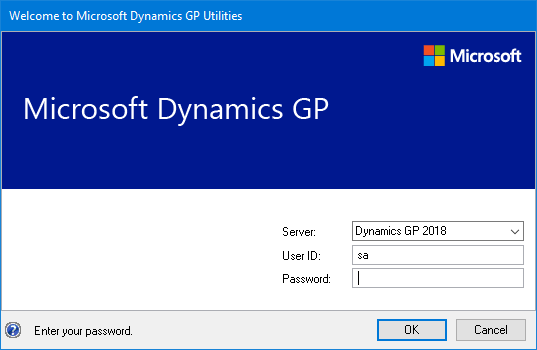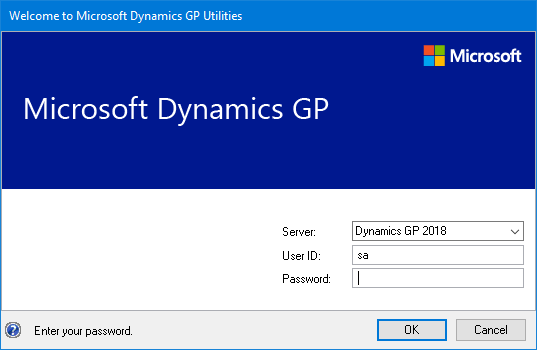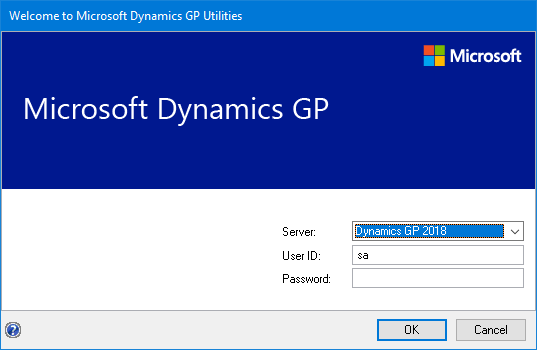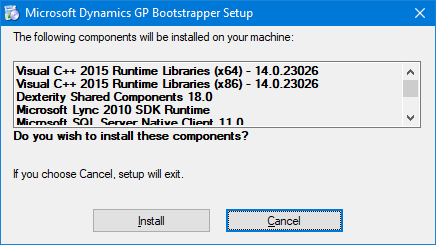This post is part of the Hands on with the Microsoft Dynamics GP Fall 2020 Release series where I am hands on with the newly released Microsoft Dynamics GP Fall 2020 Release.
This post is part of the Hands on with the Microsoft Dynamics GP Fall 2020 Release series where I am hands on with the newly released Microsoft Dynamics GP Fall 2020 Release.
Before we start on the installation of the web client components themselves, we need to sort out the prerequisites. These prerequisites are all around the Windows feature if Internet Information Services (IIS). As the installation sand configuration of these is the same as 2018 RTM, I am linking back to the three relevant posts I have previously published:
- Install Internet Information Services and other required Windows roles and features.
- Create Self Signed SSL Certificate for demo/test system; on a production system, I’d recommend the use of a full certificate.
- Bind SSL Certificate to IIS Web Site.
In addition you need to create and assign two domain groups which are used for giving users access to the web client and its web management console:
- Web Client Users group which should be assigned to the users who will log into the web client.
- Web Client Administrators group which should be assigned to the users who administer the web client.