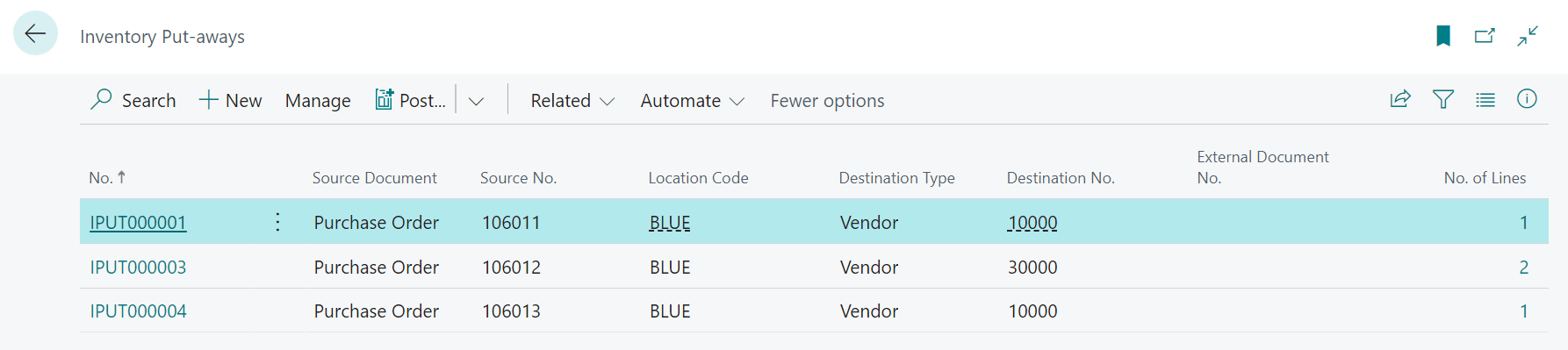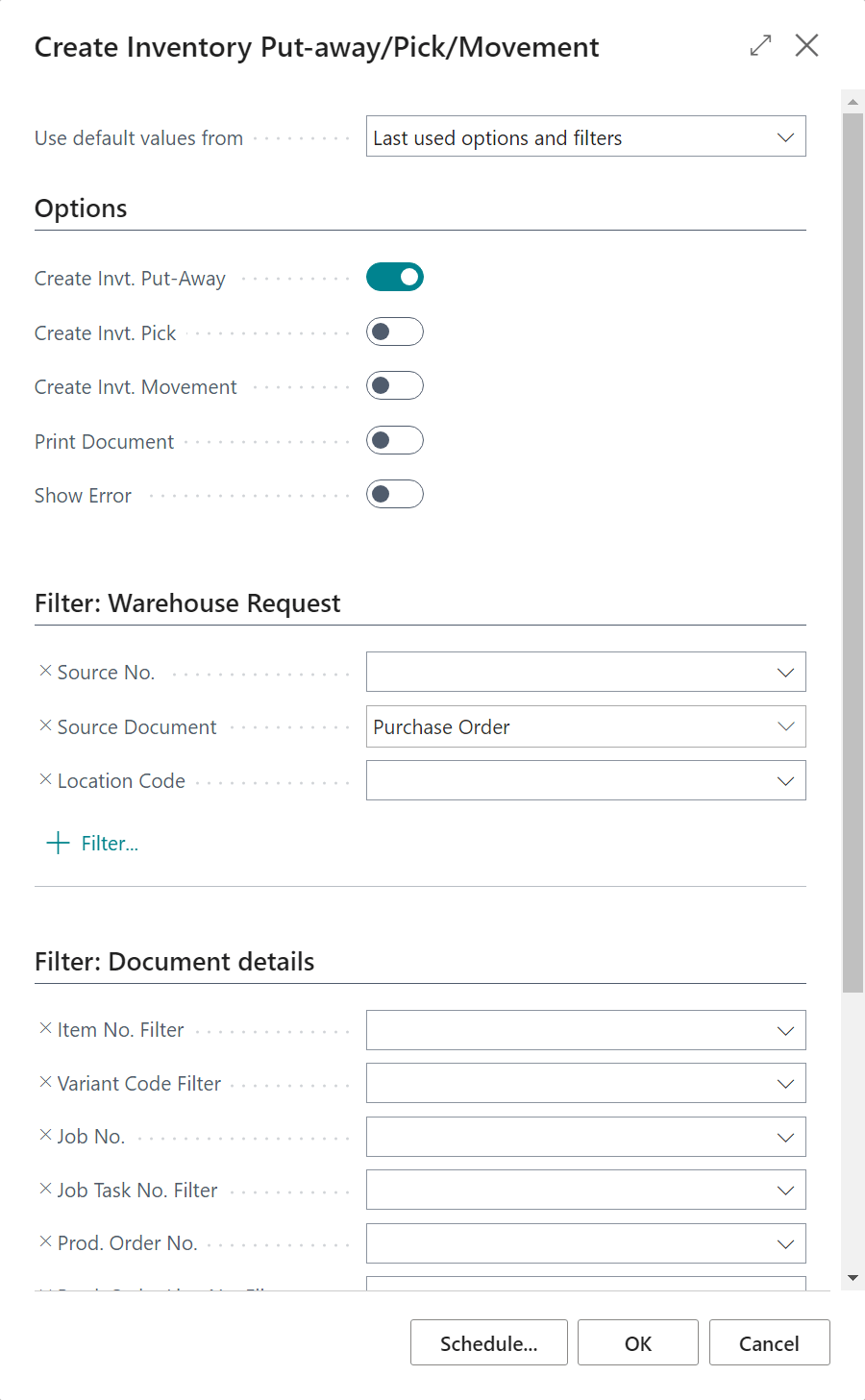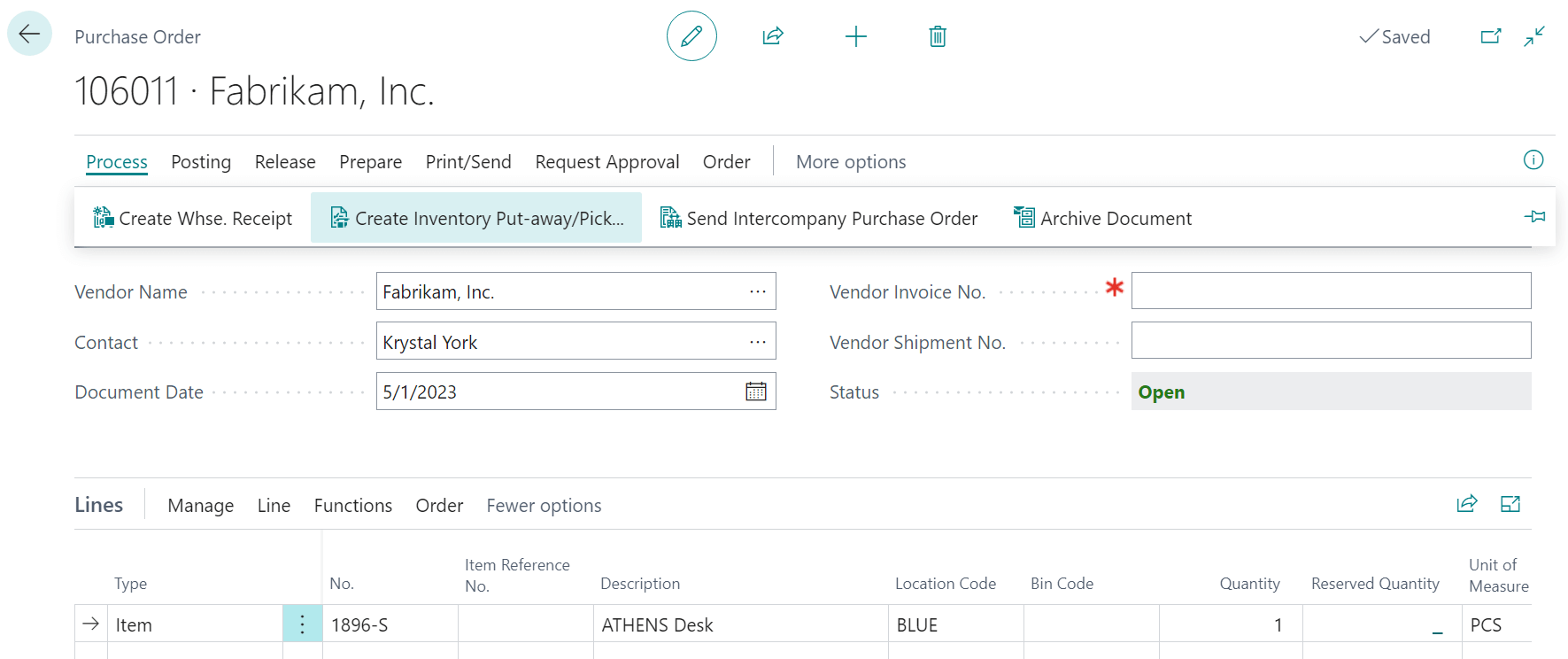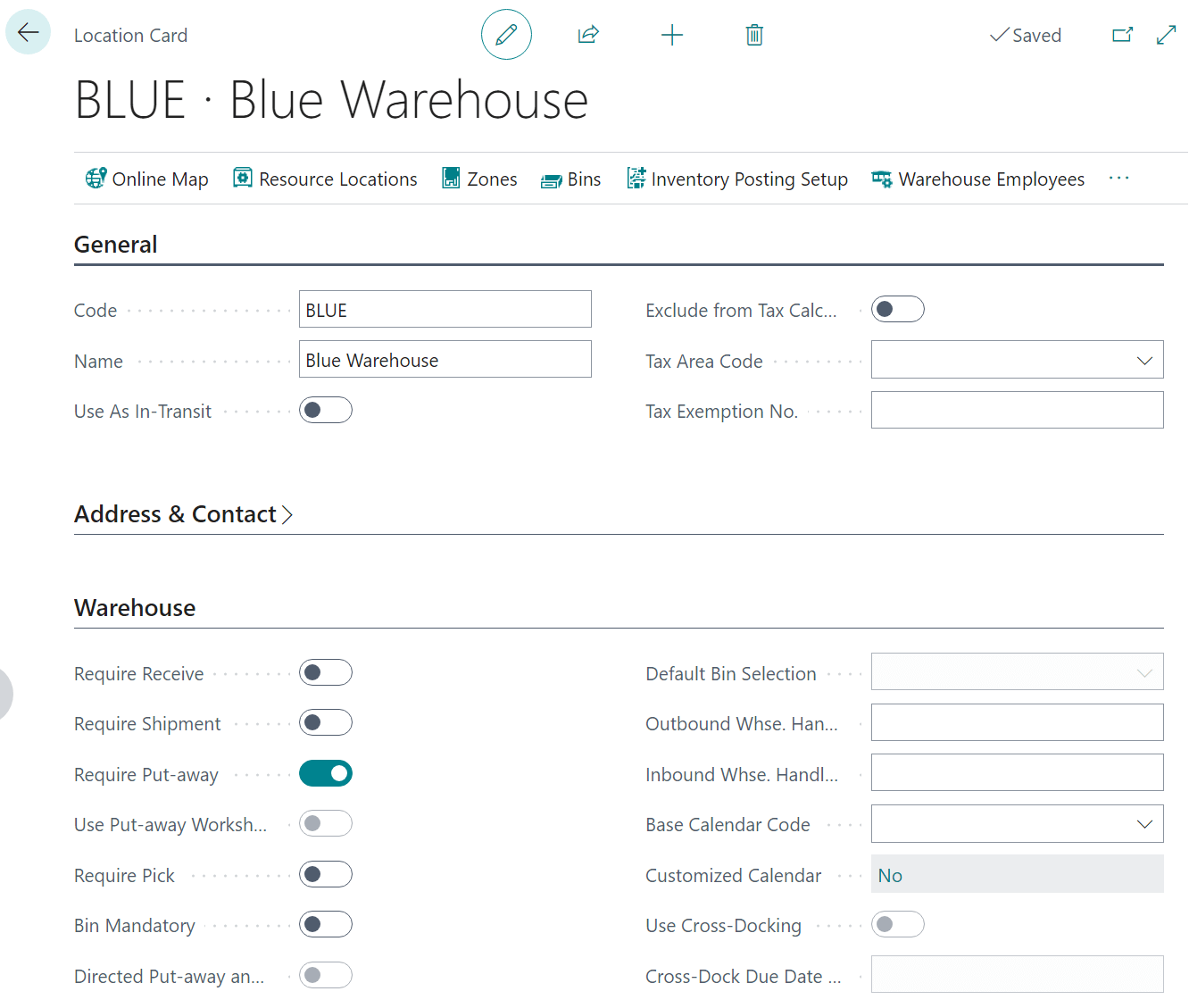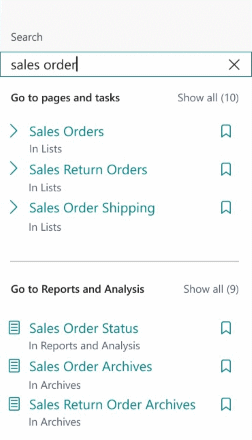This post is part of the In Microsoft Dynamics 365 Business Central (Inventory and Warehouse Management), how do I… series and of the wider In Microsoft Dynamics 365 Business Central, how do I… series which I am posting as I familiarise myself with Microsoft Dynamics 365 Business Central.
This post is part of the In Microsoft Dynamics 365 Business Central (Inventory and Warehouse Management), how do I… series and of the wider In Microsoft Dynamics 365 Business Central, how do I… series which I am posting as I familiarise myself with Microsoft Dynamics 365 Business Central.
In a previous article of this series on understanding inventory put-aways, I mentioned there was three ways in which an inventory put-away could be processed and which I covered over the last few articles:
- Process an Inventory Put-away from the Source Document
- Process Multiple Inventory Put-aways Using a Batch Job
- Process an Inventory Put-away in Two Steps by Releasing the Source Document
Once the inventory put-away activities have been created, they need to be procssed. Do this by performing a search for Inventory Put-aways and, from the list page which opens, select one of the activities: