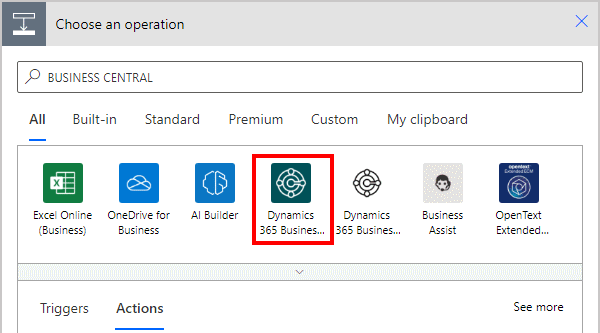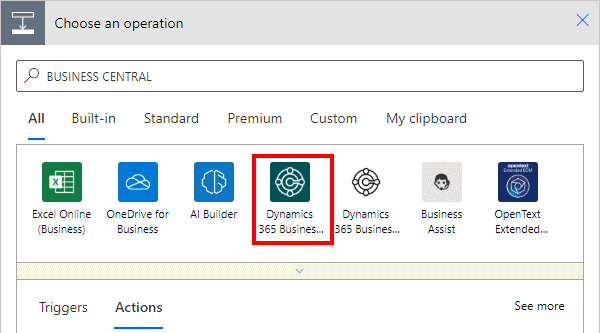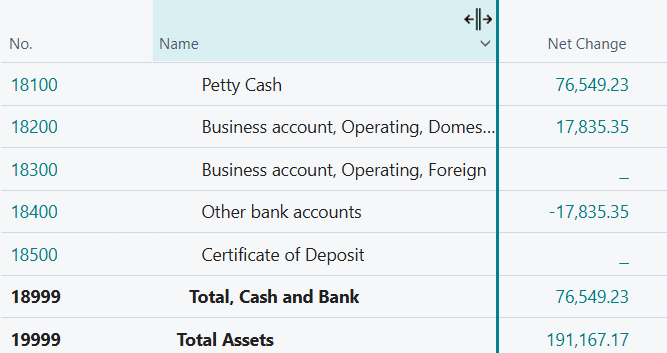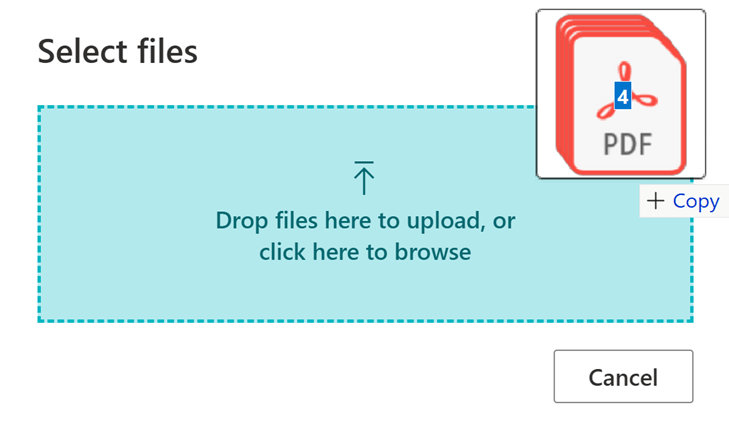This article is part of the In Microsoft Dynamics 365 Business Central (Power Automate Actions), how do I… series, a sub-series of the In Microsoft Dynamics 365 Business Central (Power Automate), how do I… series and of the wider In Microsoft Dynamics 365 Business Central, how do I… series which I am posting as I familiarise myself with Microsoft Dynamics 365 Business Central.
This article is part of the In Microsoft Dynamics 365 Business Central (Power Automate Actions), how do I… series, a sub-series of the In Microsoft Dynamics 365 Business Central (Power Automate), how do I… series and of the wider In Microsoft Dynamics 365 Business Central, how do I… series which I am posting as I familiarise myself with Microsoft Dynamics 365 Business Central.
There are a number of actions available in Power Automate for Business Central which allow specific actions against the data of Business Central to be performed from within Power Automate.
The second action which is available is the Get url (V3) one which creates the URL which can be sent in an email, Teams message or other communication. When clicked, the Business Central page for the selected record will be opened (presupposes that the receiving user has a Business Central licence.
Within a flow, click the add action button; search for Business Central and select the Business Central icon (make sure you select the SaaS one, which is a dark colour instead of the on-premises one which is mainly white):