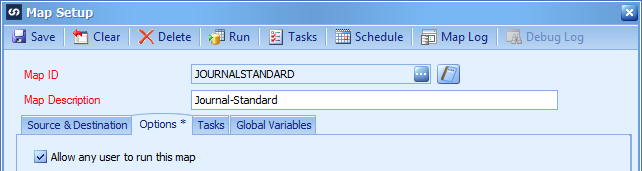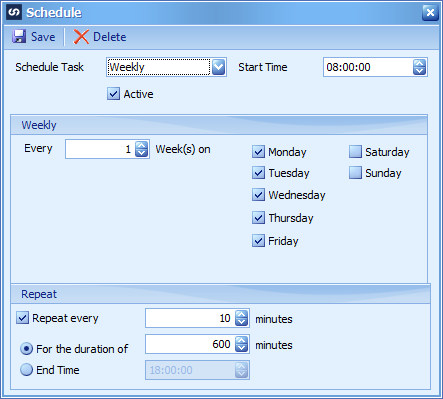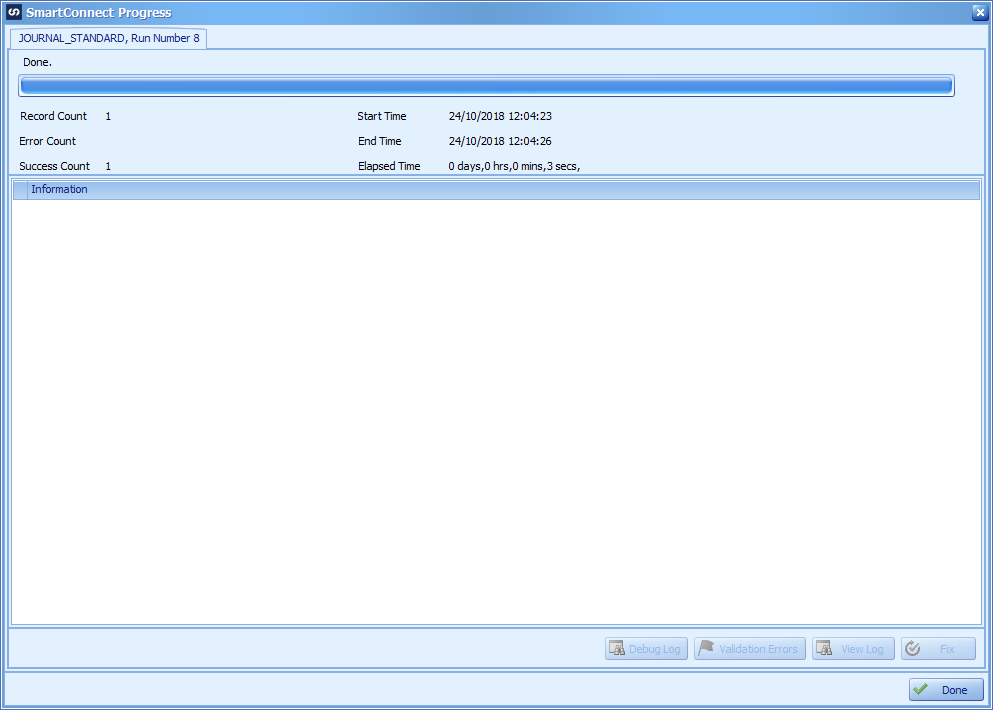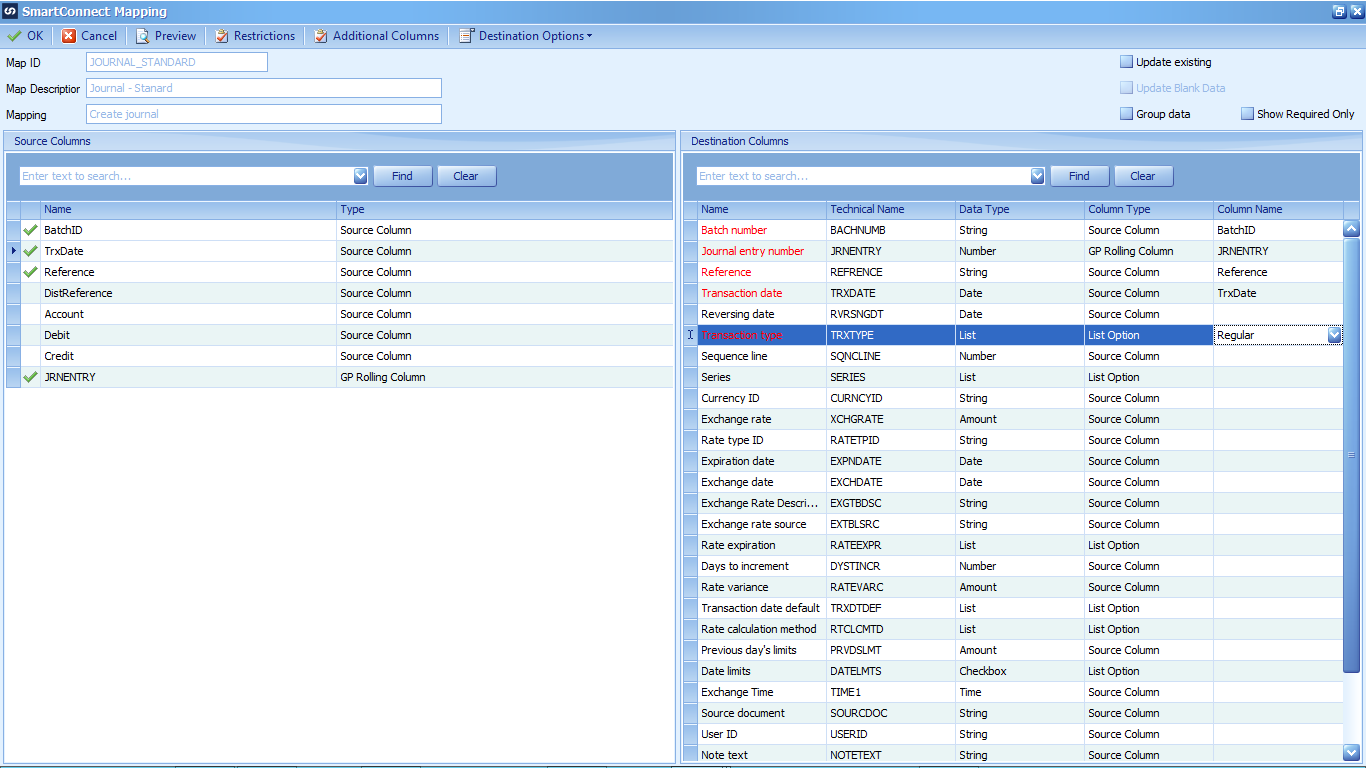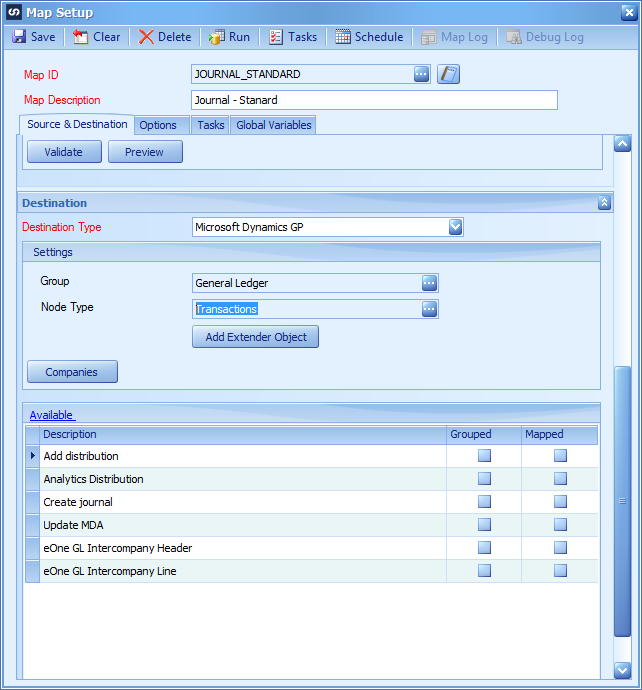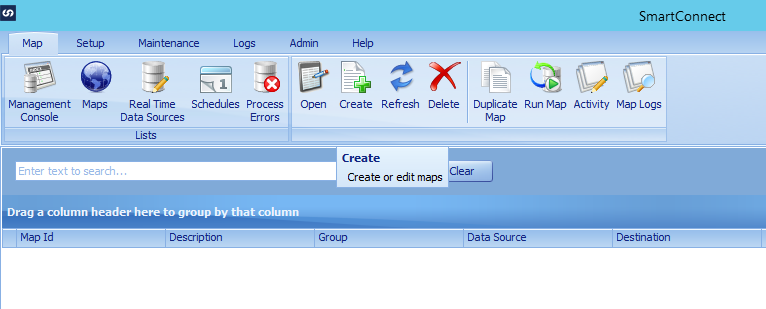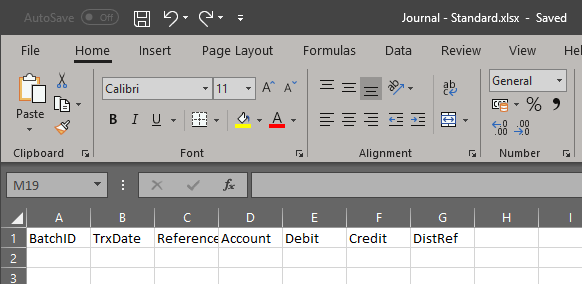This post is part of a series on creating a Journal – Standard integration using SmartConnect from eOne Solutions; I recently posted a series on Implementing SmartConnect.
This post is part of a series on creating a Journal – Standard integration using SmartConnect from eOne Solutions; I recently posted a series on Implementing SmartConnect.
When I was creating the Journal – Standard for a client recently, I encountered a problem when trying to add a Key Field in the Map Setup window:
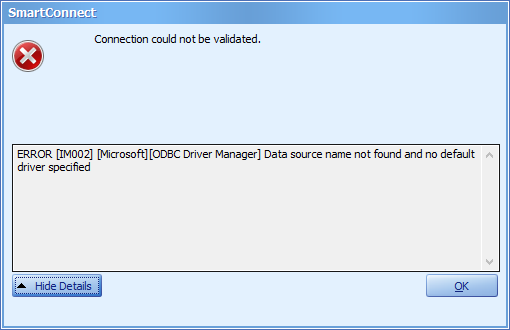
SmartConnect
Connection could not be validated
ERROR [IM002] [Microsoft][ODBC Driver Manager] Data source name not found and no default driver specified
This integration polls for Excel spreadsheets in a certain folder; it took me a moment to realise that the server I was working on was a new one and did not have Microsoft Excel installed.
I asked the client of they could install it for me and, once they had done so, the error disappeared and I was able to add the key fields without further problems.