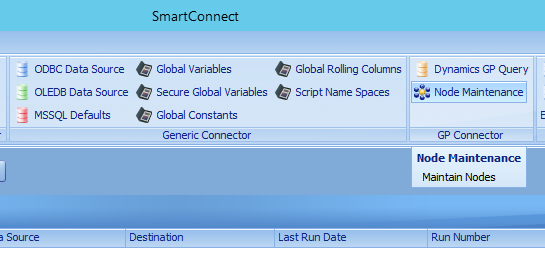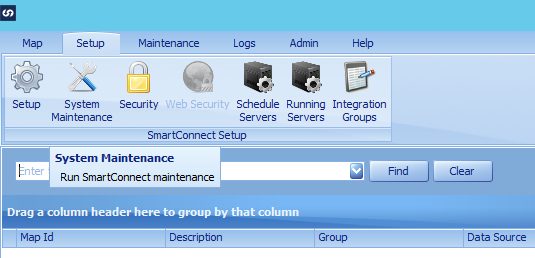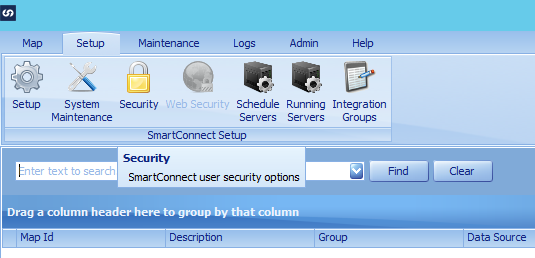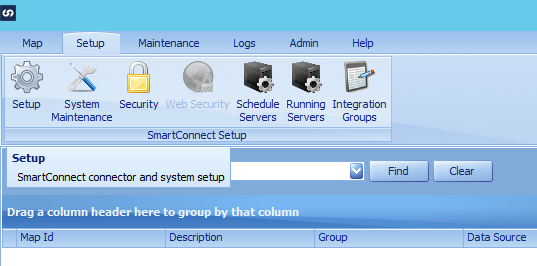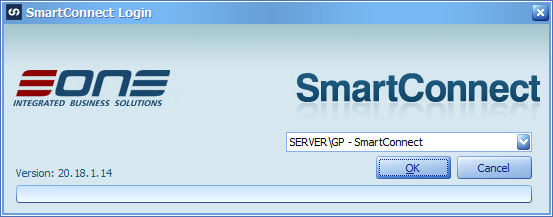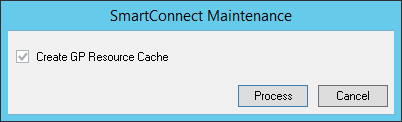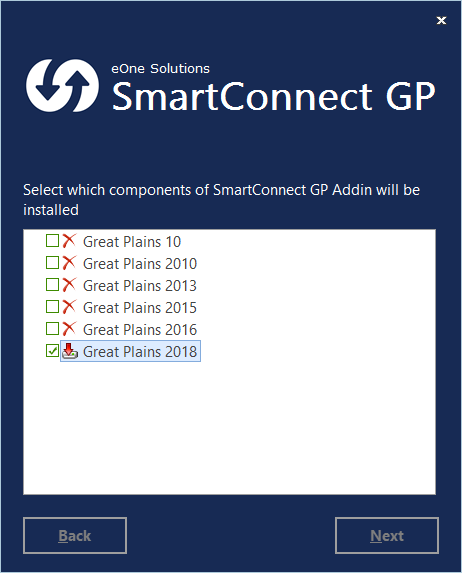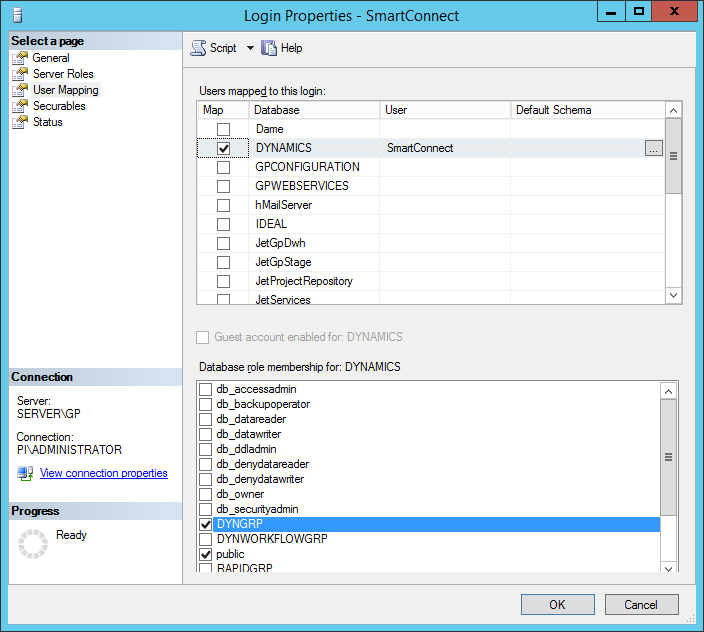This post is part of the series on Implementing SmartConnect, an integration tool from eOne Solutions, which can take data from any source and integrate it into Microsoft Dynamics GP (and other systems such as Microsoft Dynamics CRM or Sales Force amongst others). It has a drag and drop interface to make creating integrations quick and easy for all users rather than just developers (as many integration tools target).
This post is part of the series on Implementing SmartConnect, an integration tool from eOne Solutions, which can take data from any source and integrate it into Microsoft Dynamics GP (and other systems such as Microsoft Dynamics CRM or Sales Force amongst others). It has a drag and drop interface to make creating integrations quick and easy for all users rather than just developers (as many integration tools target).
A couple of days ago, I covered the installation of SmartConnect, but there are a few additional steps required.
One of these steps is to configure the SmartConnect account with access to update mdgp. This account is the one used by SmartConnect when running the maps; it requires DYNGRP access to all of the mdgp databases in order to both select, insert and update information.
To do this, open SQL Server Management Studio, expand the Security and Logins nodes, find the SmartConnect user account created during the installation, right-click and select Properties.
Select User Mapping, select the DYNAMICS database (assuming you’re using the default system database name), scroll down in the bottom of the window and mark DYNGRP:
Repeat the above step for all of the companies databases and then click OK to commit the changes.
 I recently did a series on Implementing SmartConnect, from eOne Solutions; in this series I am going to create a simple integration map to show how SmartConnect can be used to integrate standard journals into Microsoft Dynamics GP from a predefined folder.
I recently did a series on Implementing SmartConnect, from eOne Solutions; in this series I am going to create a simple integration map to show how SmartConnect can be used to integrate standard journals into Microsoft Dynamics GP from a predefined folder.