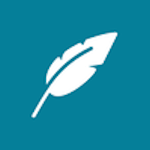This post is part of the ClassicPress Plugin Development series in which I am going to look at both best practice for developing plugins and how I approach some requirements as well as some of the functions I commonly use.
This post is part of the ClassicPress Plugin Development series in which I am going to look at both best practice for developing plugins and how I approach some requirements as well as some of the functions I commonly use.
Anything more than a very simple plugin will hae options which the site administrator will need to be able to change. this means an options page which is added to the settings menu. ClassicPress does have a settings API which can be used; however, I do not use this API as I’ve previously found it to be overly complex and difficult to use, so I roll my own settings pages.
The example in this post are from my Remove Revisions plugin which uses a namespace:
namespace azurecurve\RemoveRevisions;
As I am using a namespace the options page was added in a function simply called display_options; if a namespace wasn’t in use, I’d have used a vedor/plugin prefix and called the function azrcrv_rr_display_options.
The example takes advantage of the page title from the settings menu (which I covered in the last post as well as loading options, which can be done
with defaults or with with multilevel defaults.
Below is a sample of the display_options from Remove Revisions with the controls removed, leaving behind the basic framework of the page, with the header, load of options and then the form with submit button:
/**
* Display Settings page.
*
* @since 1.0.0
*
*/
function display_options(){
if (!current_user_can('manage_options')){
wp_die(esc_html__('You do not have sufficient permissions to access this page.', 'remove-revisions'));
}
// Retrieve plugin configuration options from database
$options = get_option_with_defaults('azrcrv-rr');
?>
<div id="azrcrv-rr-general" class="wrap">
<h1>
<?php
esc_html_e(get_admin_page_title());
?>
</h1>
<form method="post" action="admin-post.php">
<input type="hidden" name="action" value="azrcrv_rr_save_options" />
<input name="page_options" type="hidden" value="enable-cron" />
<?php
//
wp_nonce_field('azrcrv-rr', 'azrcrv-rr-nonce');
?>
/*
your options here
*/
<input type="submit" name="btn_save" value="<?php esc_html_e('Save Settings', 'remove-revisions'); ?>" class="button-primary"/>
</form>
</div>
<?php
}
The hidden input action and the wp_nonce_field is used for the save of the options, which I’ll cover in the next post in this series.
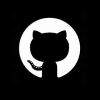 This post is part of the series on Git Command Line Snippets where I am taking a look at performing actions on GitHub using the git command line.
This post is part of the series on Git Command Line Snippets where I am taking a look at performing actions on GitHub using the git command line.