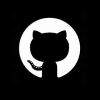 This post is part of the series on Git Command Line Snippets where I am taking a look at performing actions on GitHub using the git command line.
This post is part of the series on Git Command Line Snippets where I am taking a look at performing actions on GitHub using the git command line.
Once changes have been added, committed and pushed to the repository, we can create a release.
When developing for ClassicPress, there is also a need to upload a release zip which is used for deployment to a ClassicPress site. Unfortunately, this cannot be done while creating a release; this post is just on creating the release and a later post will cover uploading the release zip.
The following command can be used to create a release using command line:
curl -X POST -H "Accept: application/vnd.github+json" -H "Authorization: token ghp_authorizationtoken" https://api.github.com/repos/username/repository name/releases -d "{\"tag_name\":\"tagname\",\"target_commitish\":\"main\",\"name\":\"name\",\"body\":\"release comment\",\"draft\":false,\"prerelease\":false,\"generate_release_notes\":false}"
The highlighted sections need to be replaced with the parameters for your GitHub account and repo.







