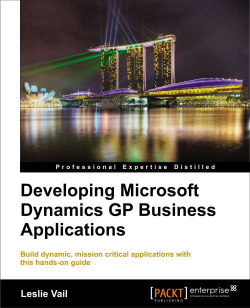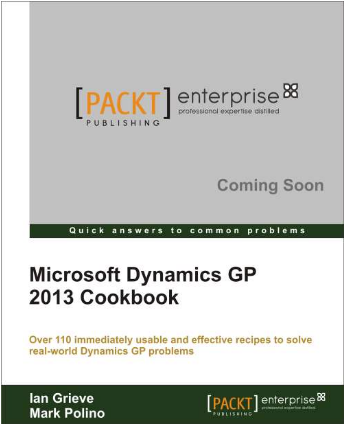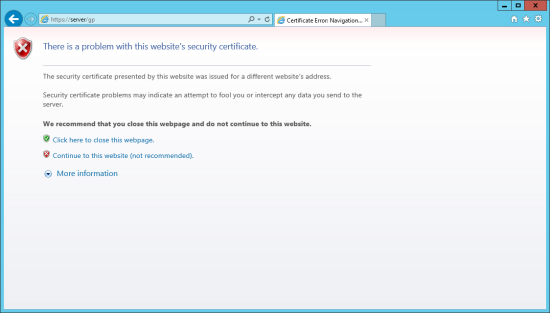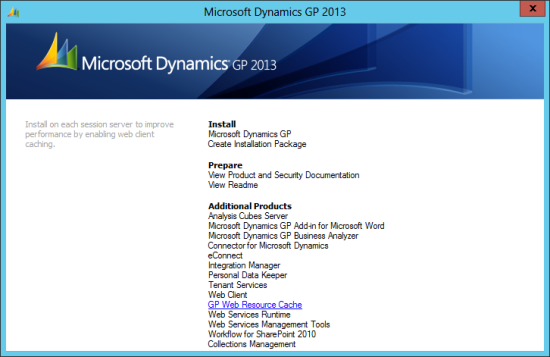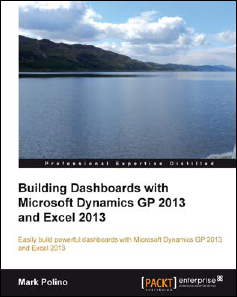With an expected release date of June 2013, the Microsoft Dynamics GP 2013 Cookbook is to be released.
With an expected release date of June 2013, the Microsoft Dynamics GP 2013 Cookbook is to be released.
This is an update to the Microsoft Dynamics GP 2010 by Mark Polino, which was released three years ago. With the new version of Dynamics GP 2013 being released in December last year, it was time for a new version of the book to be written and with Mark was otherwise engaged writing the Building Dashboards with Microsoft Dynamics GP 2013 and Excel 2013 so Packt Publishing approached me and asked if I would write the update.
So, in June this year the Microsoft Dynamics GP 2013 Cookbook by Ian Grieve and Mark Polino will be released;
With this book you will:
- Understand the various tips and tricks to master Dynamics GP, and improve your system’s stability in order to enable you to get work done faster
- Discover how to solve real world problems in Microsoft Dynamics GP 2013 with easy-to-understand and practical recipes
- Access proven and effective Dynamics GP techniques from authors with vast and rich experience in Dynamics GP
You can pre-order the Microsoft Dynamics GP 2013 Cookbook direct from Packt Publishing.
 If you’re a regular visitor to my blog, you’ll be aware that I have been doing a detailed review of Leslie Vail’s book Developing Microsoft Dynamics GP Business Applications;
If you’re a regular visitor to my blog, you’ll be aware that I have been doing a detailed review of Leslie Vail’s book Developing Microsoft Dynamics GP Business Applications;