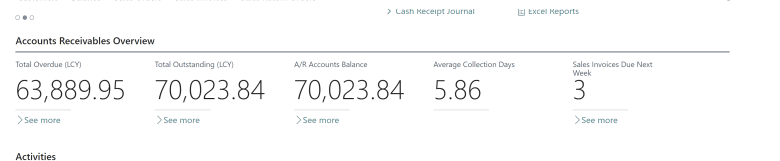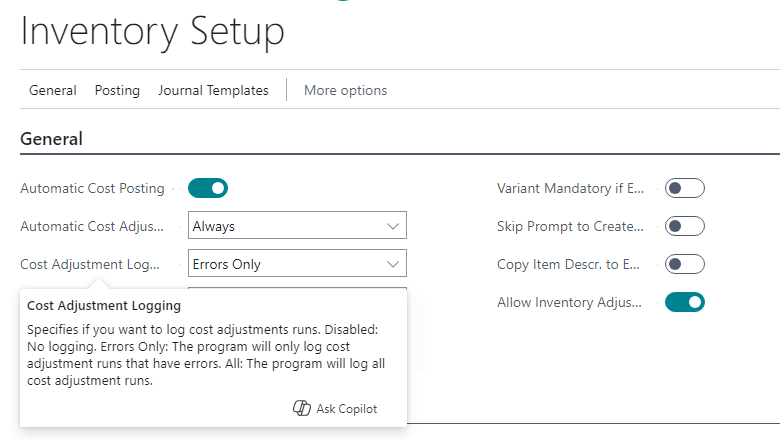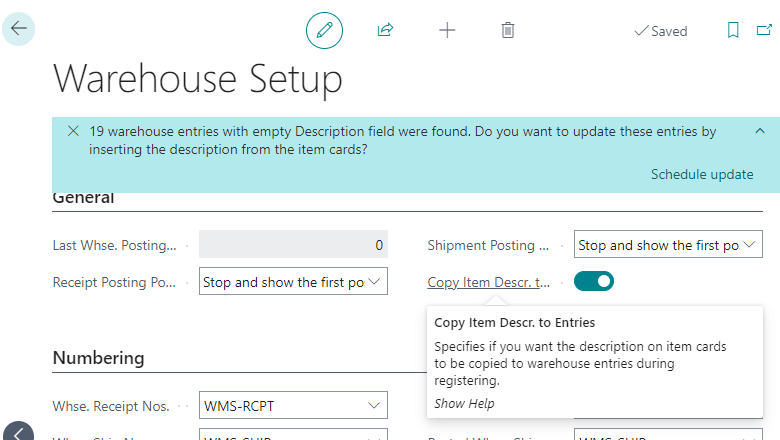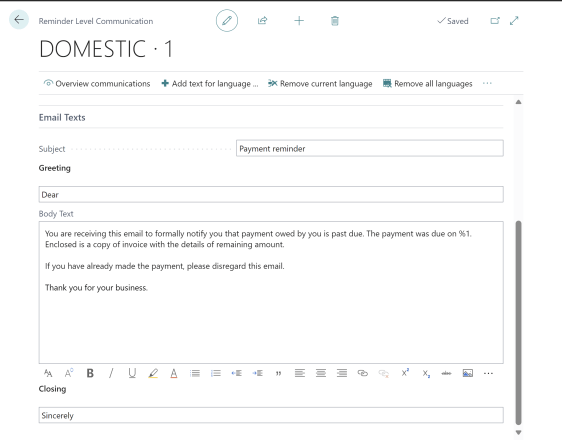This post is part of the New Functionality In Microsoft Dynamics 365 Business Central 2024 Wave 1 series in which I am taking a look at the new functionality introduced in Microsoft Dynamics 365 Business Central 2024 Wave 1.
This post is part of the New Functionality In Microsoft Dynamics 365 Business Central 2024 Wave 1 series in which I am taking a look at the new functionality introduced in Microsoft Dynamics 365 Business Central 2024 Wave 1.
The 29th of the new functionality in the Application section is automate the reminders process in collections.
Make your collections more effective by automating the process of creating, issuing, and sending reminders to your customers. Automation can significantly reduce the time you’ll spend on this workload, provide a better overview of the process, and give you full control over each step.
Enabled for: Users, automatically
Public Preview: Mar 1, 2024
General Availability: Apr 1, 2024
Feature Details
You can automate each step in the reminder processes. You can set up automated jobs to create, issue, and send (or print) reminders, and you can create custom email texts for each reminder level so your messages suit your business’s collection policies and practices.
You set up reminder automation on the Reminder Automation page, where you create the individual automations. You can combine the steps to create, issue, and send reminders, or you can create separate automations for each step if that’s better for your collections processes.
On the Reminder Automation page, you define the individual actions (steps) in the automations. You can set filters for reminder terms for the automation as a whole, and set additional filters for each action in the automation. You can also attach outstanding invoices attached as PDFs to the emails.
After you set up and start an automation, it’ll run until you put it on hold or stop it. If you want to control how the automation runs, you can open the Job Queue Entries page and set the recurrence to daily, or every Tuesday, for example.
On the Reminder Level Communication page, you can enter texts to show on the reminder on the Attachment Text FastTab, and body texts for emails on the Email Text FastTab. The texts let you tailor messages for each reminder level, which makes it more flexible and accommodates business policies for communicating payment requests.
When you send an email, the reminder is a report you attach to the email. You define the report that generates the reminder on the Report Selection Reminder/Finance Charge page, where you also select the report that holds the email body text in the Email Body Layout Name field. When you send emails to your customers, the texts on the Email Text FastTab is inserted in the report selected in the Email Body Layout Name field. The standard report has different text fields to contain this field (GreetingText, BodyText, ClosingText). If you prefer, you can edit this report to have more content. The layout of these reports can be managed and edited in the (searchable) Report Layouts page if you need to tailor them to your business needs.
Continue reading “New Functionality In Microsoft Dynamics 365 Business Central 2024 Wave 1: Automate the Reminders Process in Collections”
 This post is part of the New Functionality In Microsoft Dynamics 365 Business Central 2024 Wave 1 series in which I am taking a look at the new functionality introduced in Microsoft Dynamics 365 Business Central 2024 Wave 1.
This post is part of the New Functionality In Microsoft Dynamics 365 Business Central 2024 Wave 1 series in which I am taking a look at the new functionality introduced in Microsoft Dynamics 365 Business Central 2024 Wave 1.