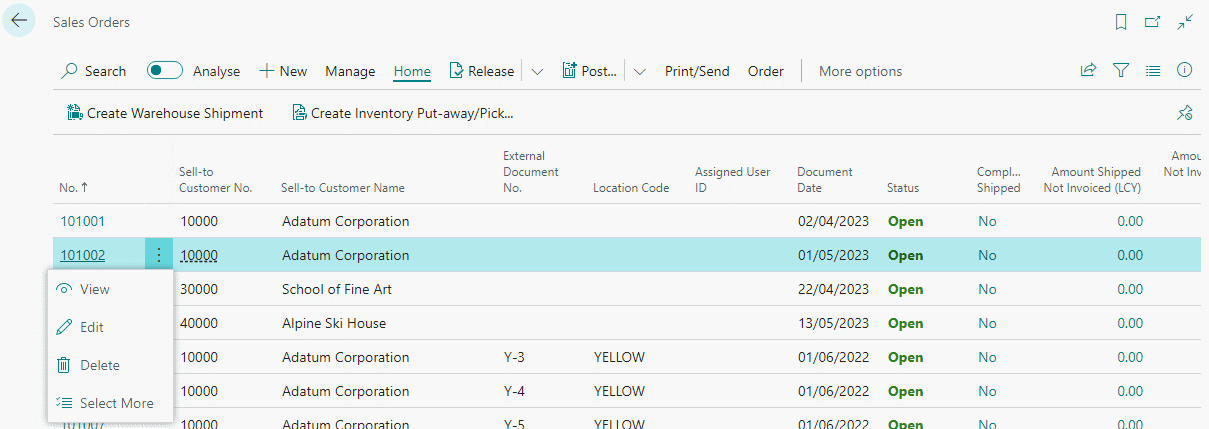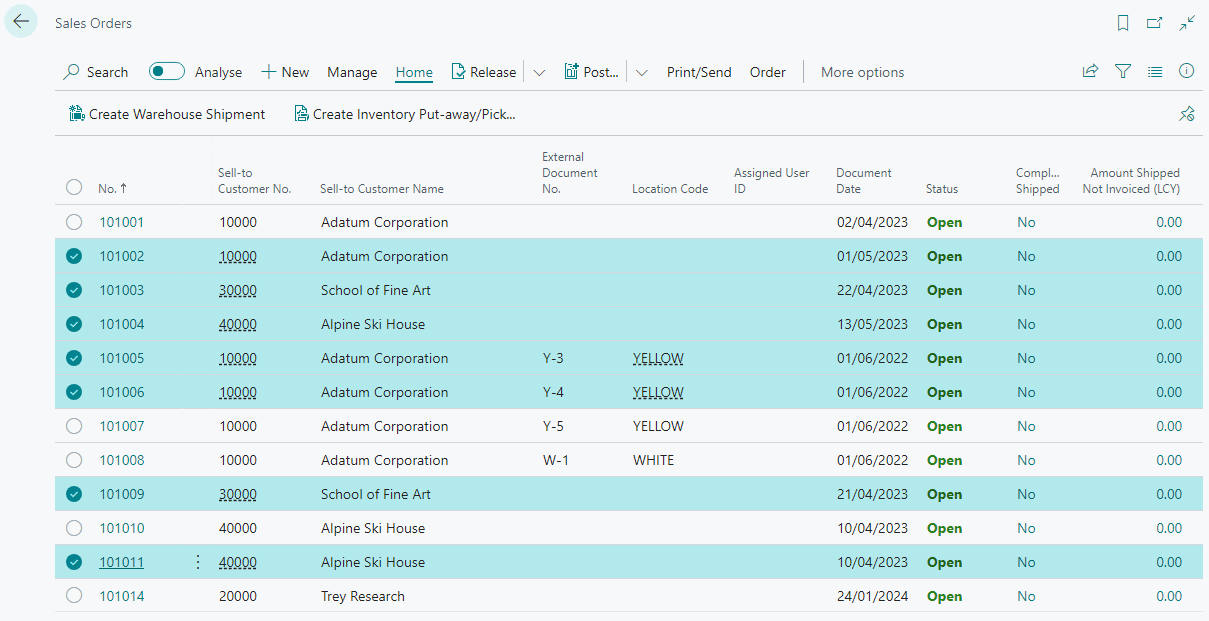With the future of Microsoft Dynamics GP now being more limited than it was, with the announcement of the end of licence sales to new customers starting with perpetual licences in 2025 and subscription licences in 2026, conversation around projects to replace it with a new system are starting to intensify.
With the future of Microsoft Dynamics GP now being more limited than it was, with the announcement of the end of licence sales to new customers starting with perpetual licences in 2025 and subscription licences in 2026, conversation around projects to replace it with a new system are starting to intensify.
I started having these conversations with clients a few years ago while I was still working with Dynamics GP, with clients who had one eye on the future and had concerns about the longevity and product updates. Not all concerns were around Dynamics GP itself, but also the other Microsoft products surrounding it, like Windows Server, SQL Server and Office 365.
Even then we were seeing increasing issues with, especially Office, where the Office team would change something without, apparently the Dynamics GP team knowing the change was coming, so that important functionality, like the production of documents broke.
One example was Word template functionality which was broken in September 2020 and not fixed until the release of the next version in October which required the Dynamics GP to be upgraded (something which is not necessarily a small project for a company.
As time passes, unfortunately, I think that issues like this are going to continue to occur and with increasing frequency as Microsoft focus is on Dynamics 365 Business Central and Finance & Operations, rather than Dynamics GP and the level of investment in the latter will continue to reduce.
Now, this said, unlike some articles I have seen from other partners, I am not saying that it is urgent that you take immediate action. There is still a roadmap for Dynamics GP through 2028 (and contrary to some articles I’ve seen, no end of life of announcement has been made by Microsoft) and licences are still being sold to new clients (until 2026), although I’d be surprised if there are many buyers following the recent announcement.
However, the writing is on the wall in the longer term, which was what prompted my decision to switch to Microsoft Dynamics 365 Business Central in 2022 (although please note, I no longer work with the company I mention in that article; instead I now work for MADIC dynamics).
Alongside the end of licence sales, there a few other issues which I think will have an impact on companies continuing to use Dynamics GP.
Firstly, there is a reduced investment in developing new and enhanced functionality. This isn’t to say that there is none, but the improvements and additions will be relatively small and I’m sure will get smaller as time passes; instead Microsoft are making huge investments in new functionality for their other ERP offerings like Business Central.
Secondly, Dynamics GP is increasing expensive to maintain compared to cloud based ERP like Dynamics 365 Business Central; with Business Central you only need to pay your licence subscriptions for Business Central and Microsoft 365; with Dynamics GP, you need to pay your licence renewals, Windows and SQL Server licences and the electrical costs to run the servers (or hosting fees if they’re hosted in the cloud), the salaries or third party IT support costs to maintain the servers, as well as any Microsoft 365 subscription you have for email and Office and, also, in order to remain on a supported version, the consultancy fees for an annual upgrade of Dynamics GP.
Thirdly, integration with other popular Microsoft products like Office 365, Power BI (reporting and business intelligence) and Power Automate (automation of processes and integrations between systems), may be available with Dynamics GP. but only with an increasing umber of hoops to be jumped through; cloud ERP like Business Central are designed to work seamlessly with these other Microsoft products and sees improvements in every release wave.
Fourthly, on-premises ERP like Microsoft can be quite difficult, or at least technically involved, for remote workers to access; cloud ERPs like Business Central are available in any browser on any device. Some also have dedicated apps for Android and iOS.
Fifthly, products like Copilots are only being made available with the cloud ERP. These AI driven tools open the door for intelligent suggestions and predictive analytics which can improve operational efficiency.
Sixthly, cloud ERP like Business Central typically receive updates more frequently (Business Central has two release waves each year) which can be scheduled for automatic deployment; testing is available through easily created sandbox copies of production environments prior to being implemented on production. this reduces the effort required for upgrades which Dynamics GP can be quite involved and require a substantial amount of time from a consultant.