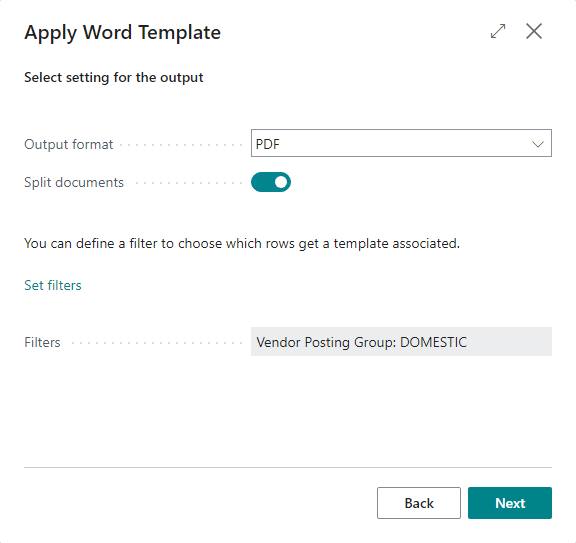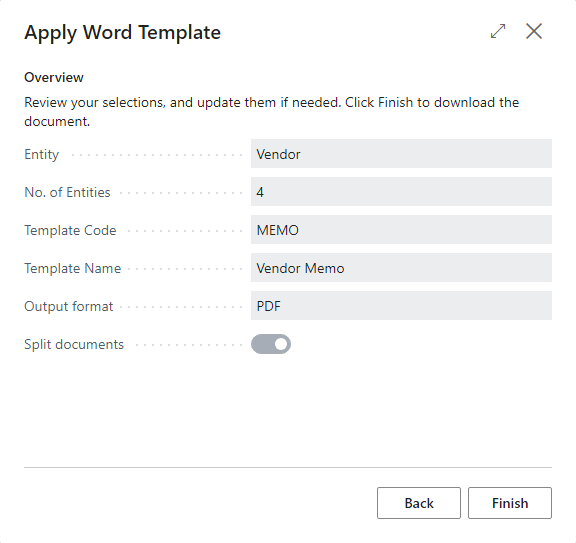This article is part of the In Microsoft Dynamics 365 Business Central (Administration), how do I… series and of the wider In Microsoft Dynamics 365 Business Central, how do I… series which I am posting as I familiarise myself with Microsoft Dynamics 365 Business Central.
This article is part of the In Microsoft Dynamics 365 Business Central (Administration), how do I… series and of the wider In Microsoft Dynamics 365 Business Central, how do I… series which I am posting as I familiarise myself with Microsoft Dynamics 365 Business Central.
With Word templates created, using them is quite easy to do. Open the Word Templates (9989) page, select a template and click the Apply button on the action pane:
Select an Output format from the drop down list, with the following as the available options:
- Doc
- Docx
- Html
- Text
You can also choose to Split documents so each mail merge is done into a separate document, allowing for easy distribution, or into one document if you’re going to print them.
Finally, you can click the Set filters link to apply filters (which work as they do throughout Business Central) and then click Next.
Review the overview and click Finish to apply the Word template and produce the mail merge document:
Windows Explorer will open showing the files which you can extract from the archive and distribute/print as you require.
Word Template Mail Merge in Business Central
In Microsoft Dynamics 365 Business Central, how do I…
In Microsoft Dynamics 365 Business Central (Administration), how do I…
What should we write about next?
If there is a topic which fits the typical ones of this site, which you would like to see me write about, please use the form, below, to submit your idea.