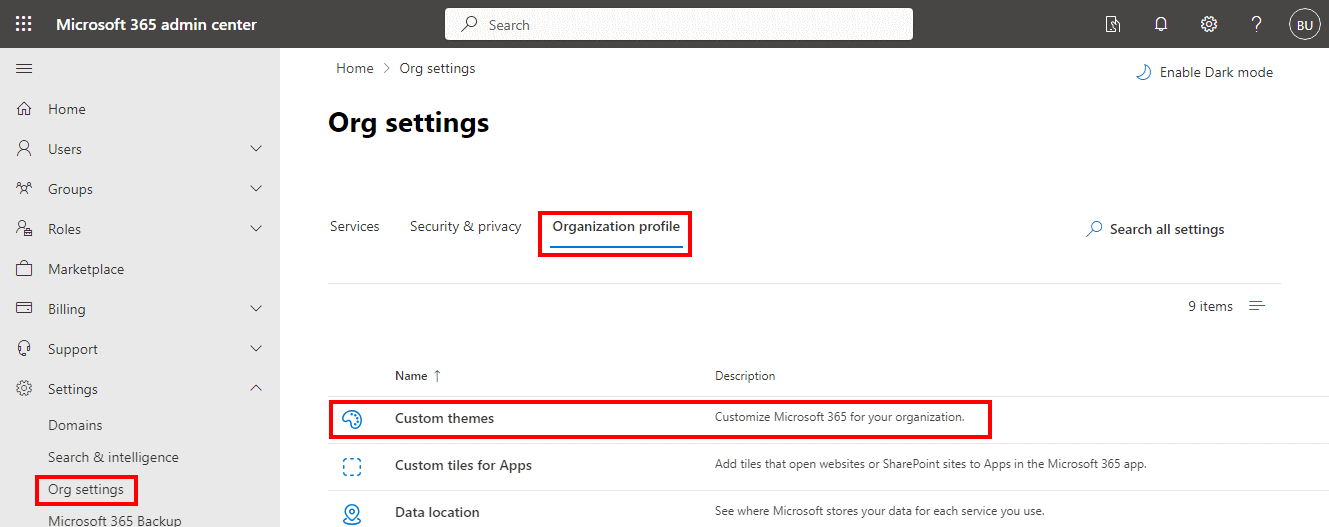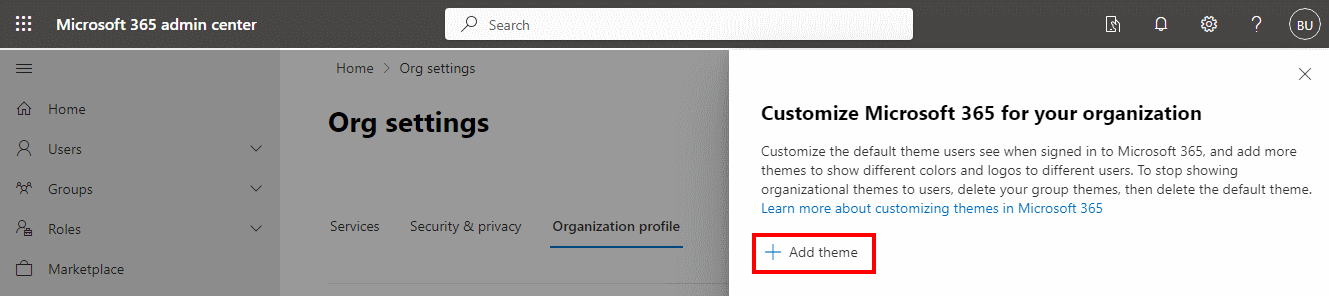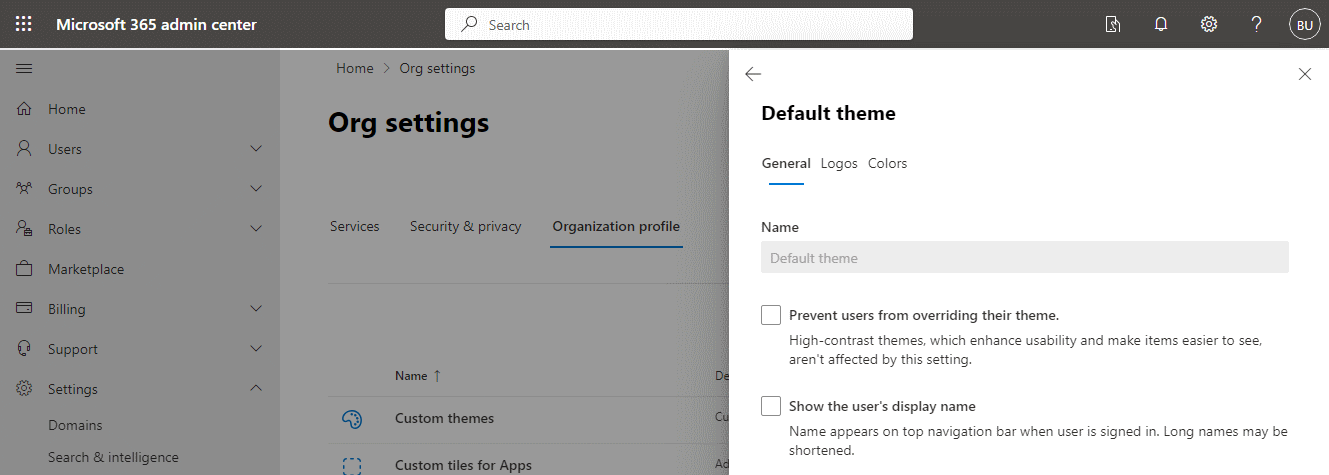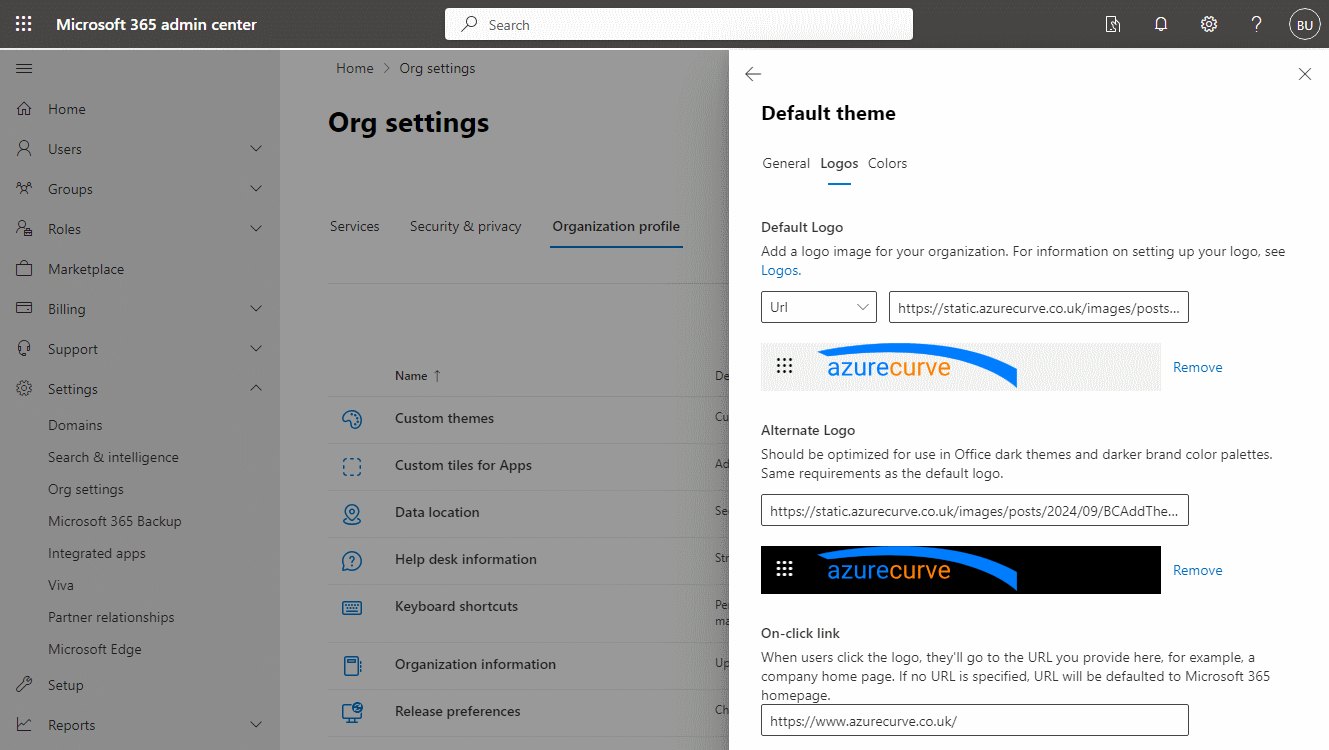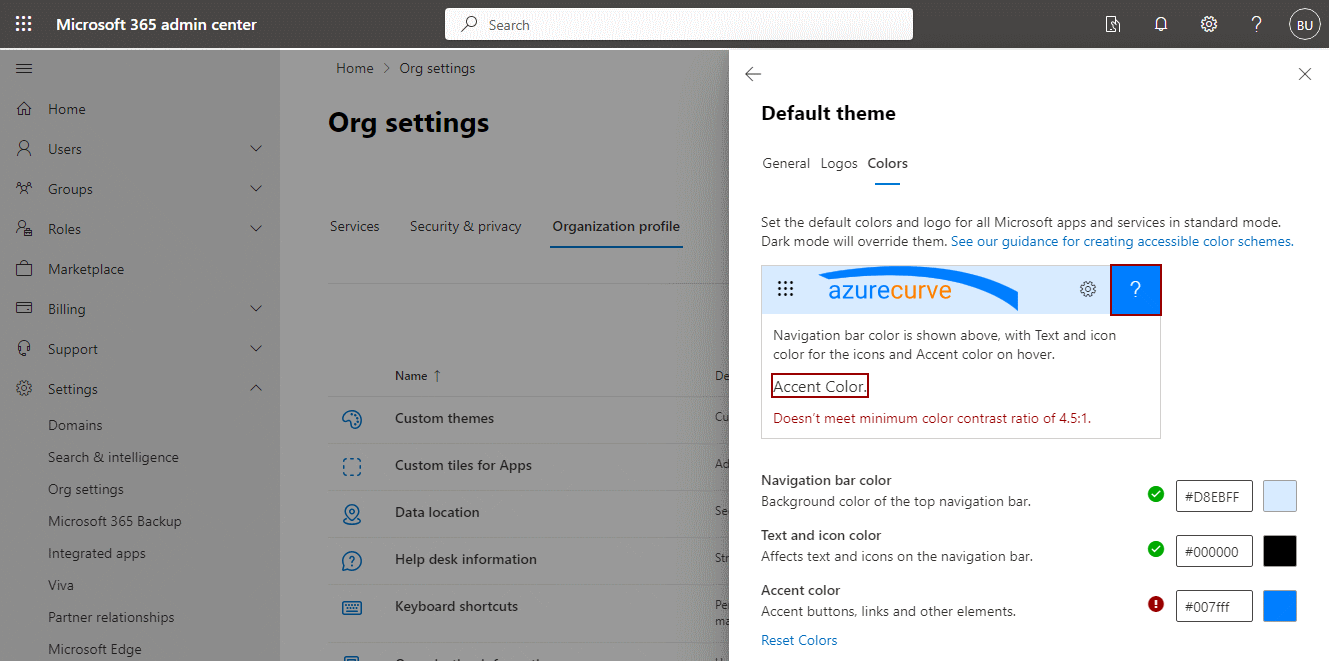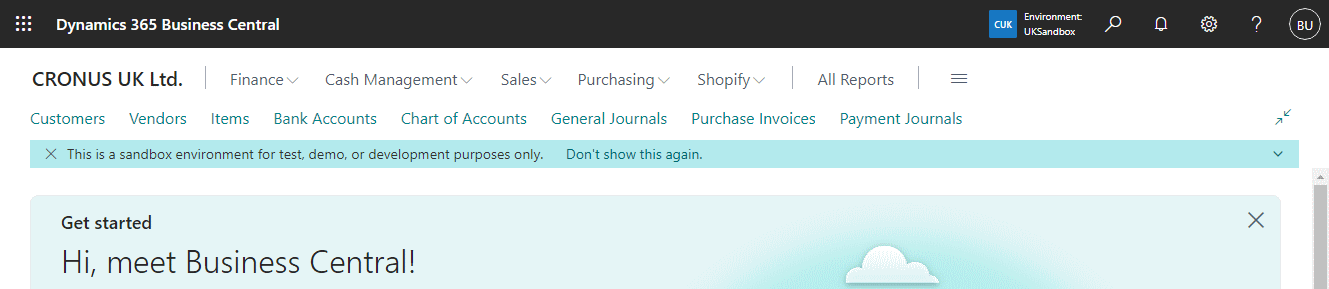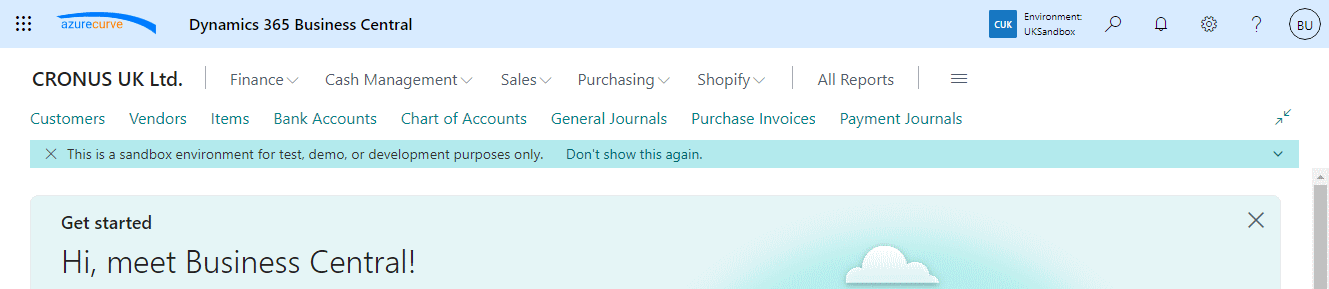This article is part of the In Microsoft Dynamics 365 Business Central (Administration), how do I… series and of the wider In Microsoft Dynamics 365 Business Central, how do I… series which I am posting as I familiarise myself with Microsoft Dynamics 365 Business Central.
This article is part of the In Microsoft Dynamics 365 Business Central (Administration), how do I… series and of the wider In Microsoft Dynamics 365 Business Central, how do I… series which I am posting as I familiarise myself with Microsoft Dynamics 365 Business Central.
The default look of Business Central is a black title bar at the top of the screen, but this can be changed by adding a theme to Microsoft 365, allowing you to include your company branding through the adding a logo and company colours.
If you are already using Microsoft 365 for other applications, such as Office, you may have already configured a theme, in which case Business Central will already be using your theme and you won’t need to do anything.
To set a theme for Business Central, and Microsoft 365 in general, open the Microsoft 365 admin centre, expand the Settings option in the navigation sidebar and select Org settings; select the Organization profile tab and click Custom themes:
On the Customize Microsoft 365 for your organization sidebar, click the Add theme button:
On the Default theme step, the General tab allows you to prevent users overriding the theme and to show the user’s display name (long names may be truncated):
Click the Logos tab to set a logo; you can select both the default logo and also one optimised for dark themes:
Oddly, while you can upload a default logo, the alternative logo, used for dark themes, cannot be uploaded and can only be pointed at a resource.
There are a few rules around the default logo:
- If pointing at a web resource, the URL must use HTTPS and cannot require authentication.
- If uploading an image it must be less than 10kb.
- The default logo can be in JPG, PNG, GIF, or SVG format. (SVG images will be resized to fit 24 pixels vertically; JPG, PNG, GIF images will be scaled to fit 200 x 48 pixels. The logo aspect ratio will always be preserved.)
The On-click link can also be defined, perhaps to point to your company web or Intranet site; if not set, then the default is to the Microsoft 365 homepage.
Click the Colors tab to set the default colours; you can change the navigation bar colour, text and icon colours and the accent colour:
A check on the minimum contrast ratio is run on each change so you can check if the contrast is high enough; a warning icon is shown against any which are not of sufficient contrast.
Click Save to save the theme changes.
The default theme in Business Central will display until users do a refresh of the page:
Once the refresh has been done, the new theme you configured will be displayed:
It is also possible in Microsoft 365 to apply different themes to different groups of users.
In Microsoft Dynamics 365 Business Central, how do I…
In Microsoft Dynamics 365 Business Central (Administration), how do I…
What should we write about next?
If there is a topic which fits the typical ones of this site, which you would like to see me write about, please use the form, below, to submit your idea.