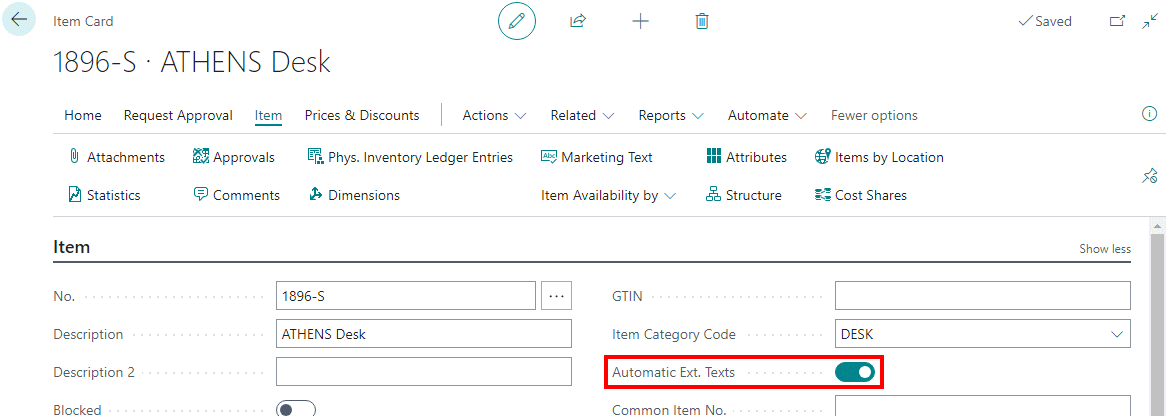This article is part of the Using Extended Texts In Microsoft Dynamics 365 Business Central series, but articles within it will also be part of the ongoing and In Microsoft Dynamics 365 Business Central, how do I… series which I am posting as I familiarise myself with Microsoft Dynamics 365 Business Central.
This article is part of the Using Extended Texts In Microsoft Dynamics 365 Business Central series, but articles within it will also be part of the ongoing and In Microsoft Dynamics 365 Business Central, how do I… series which I am posting as I familiarise myself with Microsoft Dynamics 365 Business Central.
I have previosuly written articles on adding extended texts to items and how they can then be applied to purchase orders and sales orders, but you can actually configure items to automatically add the extended texts.
This is done on the Item card Item Card (30) where the Automatic Ext. Texts option on the [General[/b] fasttab can be toggled on:
With this option on, when the item is added to a sales or purchase document, the extended texts will automatically be added.
Using Extended Texts In Microsoft Dynamics 365 Business Central
| Using Extended Texts In Microsoft Dynamics 365 Business Central |
|---|
| What are Extended Texts? |
| Add Extended Texts to Items |
| Add Extended Texts to Stockkeepping Units |
| Enable Item Extended Texts to be Added to Transactions Automatically |
| Create a Purchasing Transaction with Manually Added Extended Texts |
| Create a Sales Transaction with Manually Added Extended Texts |
In Microsoft Dynamics 365 Business Central, how do I…
In Microsoft Dynamics 365 Business Central (Inventory & Warehousing), how do I…
| Using Extended Texts In Microsoft Dynamics 365 Business Central: Add Extended Texts to Items |
| Using Extended Texts In Microsoft Dynamics 365 Business Central: Add Extended Texts to Stockkeepping Units |
| Using Extended Texts In Microsoft Dynamics 365 Business Central: Enable Item Extended Texts to be Added to Transactions Automatically |