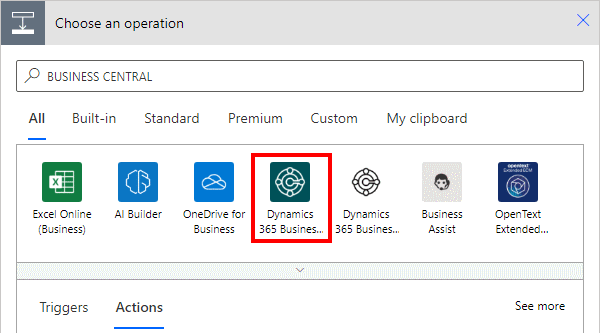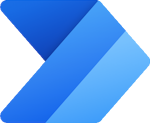 This post is part of the New Functionality In Microsoft Power Automate 2024 Wave 2 series in which I am taking a look at the new functionality introduced in Microsoft Power Automate 2024 Wave 2.
This post is part of the New Functionality In Microsoft Power Automate 2024 Wave 2 series in which I am taking a look at the new functionality introduced in Microsoft Power Automate 2024 Wave 2.
The 9th of the new functionality in the Desktop flows section is use machine to credential mapping in desktop flow connections.
In many organizations, each machine must have a unique user session. This implies that they cannot use machine group. A list of credentials will allow them to use unique credential for each of their machines. For organizations that want to use automations executed on agent machines, there’s no option to define mapping between machine(s) and agent(s). The list of credentials will allow an attended automation to the machine of the right agent.
Enabled for: Admins, makers, marketers, or analysts, automatically
Public Preview: Nov 2024
General Availability: –
Feature Details
Allow customers to define lists of credentials and use them in the desktop flow connections. These lists will also allow customers to define which machine(s) can use these credentials. These lists can be used as login credentials in the desktop flow connections and will benefit from the same credential management feature, such as:
- Encryption and data protection
- Password rotation with Azure Key Vault or CyberArk
- Application lifecycle management