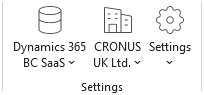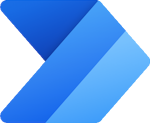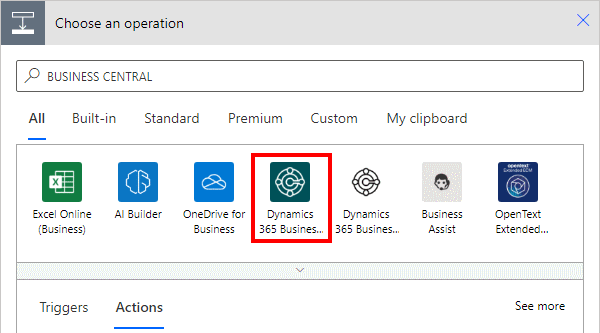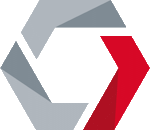 In our most recent webinar here at MADIC dynamics, we took a look at how to create a multi-company report in Jet Reports. This is a webinar which I presented.
In our most recent webinar here at MADIC dynamics, we took a look at how to create a multi-company report in Jet Reports. This is a webinar which I presented.
If you want to catch up on this webinar, you can do so here.
- Introduction
- Multi-company data in reports
- Multi-company by columns
- Multi-company by sheets
- Consolidation sheet using INDIRECT function
- Conclusion
Introduction ^
Jet Reports is a third-party add-on for Microsoft Dynamics 365 Business Central which is widely used along side Business Central. It is popular because it is very flexible, allowing reports to be created against any table in Business Central, whether from a standard or third-party table. It can be used to create both financial and operational reports.
Many of the clients I work with have multiple companies in Business Central and therefore a need for multi-company reporting.
In this webinar I took a look at the way that the Jet functions can be used to pull data from multiple companies into a single report. The webinar focused primarily on doing so using the GL function, but the same can be done with the NL function.
Multi-company data in reports ^
When you build or run a Jet Report the data, if you do nothing to override it, will come from the default company specified in the company selection on the Excel action bar: