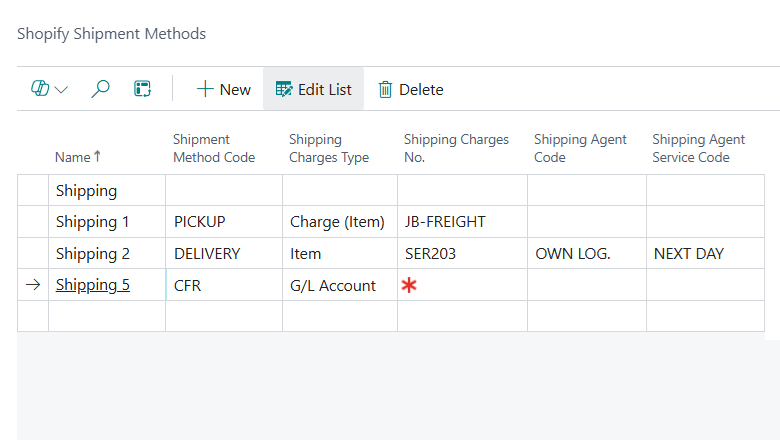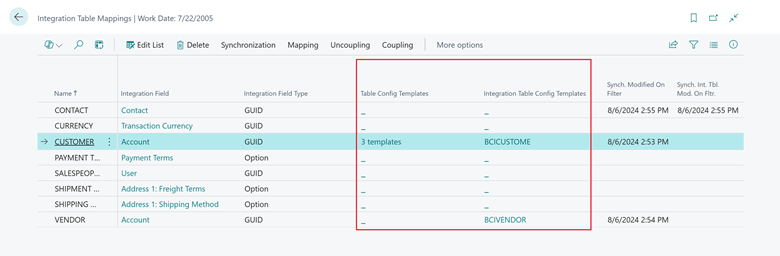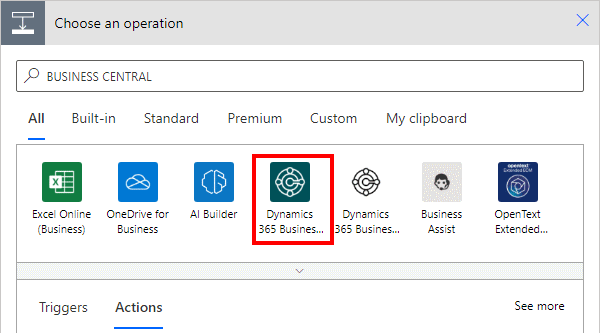This post is part of the New Functionality In Microsoft Dynamics 365 Business Central 2024 Wave 2 series in which I am taking a look at the new functionality introduced in Microsoft Dynamics 365 Business Central 2024 Wave 2.
This post is part of the New Functionality In Microsoft Dynamics 365 Business Central 2024 Wave 2 series in which I am taking a look at the new functionality introduced in Microsoft Dynamics 365 Business Central 2024 Wave 2.
The 13th of the new functionality in the Application section is define shipping information for Shopify shipping fees.
Map shipping fee information from Shopify to Business Central more accurately and with more flexibility. You can choose different types of shipping charges, such as G/L account, item, or item charge, and specify the shipping agent and shipping agent service.
Enabled for: Users by admins, makers, or analysts
Public Preview: –
General Availability: Oct 2024
Feature Details
In addition to the Shipping Charges Account field available on the Shopify Shop Card page, Microsoft are adding Shipping Charges Type and Shipping Charges No fields to the Shopify Shipment Method page. Adding these fields allows you to more precisely map shipping fee information from Shopify to the sales document in Business Central.
You can continue to use the G/L account defined on the Shopify Shop Card page, but if you define a Shipping Charges Type and Shipping Charges No, those values are used instead.
The Shopify Connector now supports the following types:
- G/L Account
- Item
- Item Charge
Item Charge is automatically assigned to all items on the sales document.