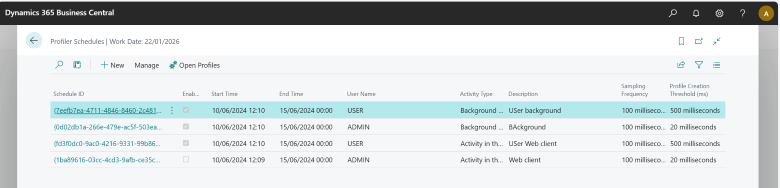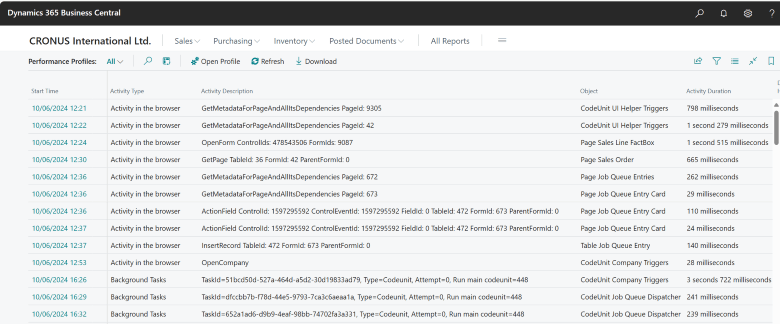This post is part of the New Functionality In Microsoft Dynamics 365 Business Central 2024 Wave 2 series in which I am taking a look at the new functionality introduced in Microsoft Dynamics 365 Business Central 2024 Wave 2.
This post is part of the New Functionality In Microsoft Dynamics 365 Business Central 2024 Wave 2 series in which I am taking a look at the new functionality introduced in Microsoft Dynamics 365 Business Central 2024 Wave 2.
The 1st of the new functionality in the Development section is set up easier in-client performance profiling with rules.
Three releases ago Microsoft launched the in-client profiler, a very powerful tool for investigating performance issues across extensions. Since then, profiling has become essential to identify application performance problems for customers, partners, and support, and it’s the main performance troubleshooting tool for partners.
However, due to its current nature of being an interactive capture, acquiring a performance profile requires well-defined repro steps and collaboration across stakeholders.
To make it easier and faster for customers, consultants, pro developers, partners and Microsoft support to capture a profile, and thereby lower manual collaboration and time-to-mitigate, this release will add the additional support for capturing performance profiles automatically and noninteractively in the background, based on well-defined rules triggering capture. Captured profile details can then be analyzed afterwards.
Enabled for: Users, automatically
Public Preview: Oct 2024
General Availability: Oct 2024
Feature Details
In addition to the existing interactive way of capturing a performance profile – by starting the profile, performing repro steps in the client, stopping the profiler and then analyzing the results – a new rule-based scheduling mode for capturing profiles in the background is added.
With this, a customer admin, consultant, support person or developer can set up a specific scheduled rule, for example, to profile as a given user and session type for a given duration. Once the rule is defined and enabled, the server will trigger a profile each time the rule is met. At the end of the duration, profiling will stop, and the results can be inspected to see if there are any performance issues, including intermittent or long running ones.
To create a new profile rule schedule, open the Performance Profiler Schedules page. This lists the defined schedules, and the additional schedule details. From here, you can create a new schedule.
When creating a new profile capture schedule, you can define a number of rules and settings:
- Enabled: Allows you to enable or disable the defined schedule.
- Start and End Time: Sets the duration in schedule is active and can trigger profile captures.
- Description: Add your own description of the profile schedule.
- User ID: Choose whether the scheduling only captures profiles for a specific user.
- Activity Type: Select the kind of activity that will trigger capturing profiles. It can be background tasks, or activity in the browser (such as opening a page).
- Sampling frequency: Choose the sampling frequency used when capturing profiles. You can select the same options as in the existing interactive in-client performance profiler, or AL profiler in Visual Studio Code.
- Profile creation threshold: Specify the minimum duration of the profile for it to be saved.
- Retention period: Specify how long captured profiles for this schedule should be kept.
The following example shows how you can set up a schedule for capturing profiles for a specific users browser activity during 5 days.
Once profile schedules have been defined, enabled, and run, you can view all the captured profiles in the Performance Profiles list page, and open a selected profile for detailed analysis, similar to what’s known from the in-client performance profiler.
Click to show/hide the New Functionality In Microsoft Dynamics 365 Business Central 2024 Wave 2 Series Index
What should we write about next?
If there is a topic which fits the typical ones of this site, which you would like to see me write about, please use the form, below, to submit your idea.