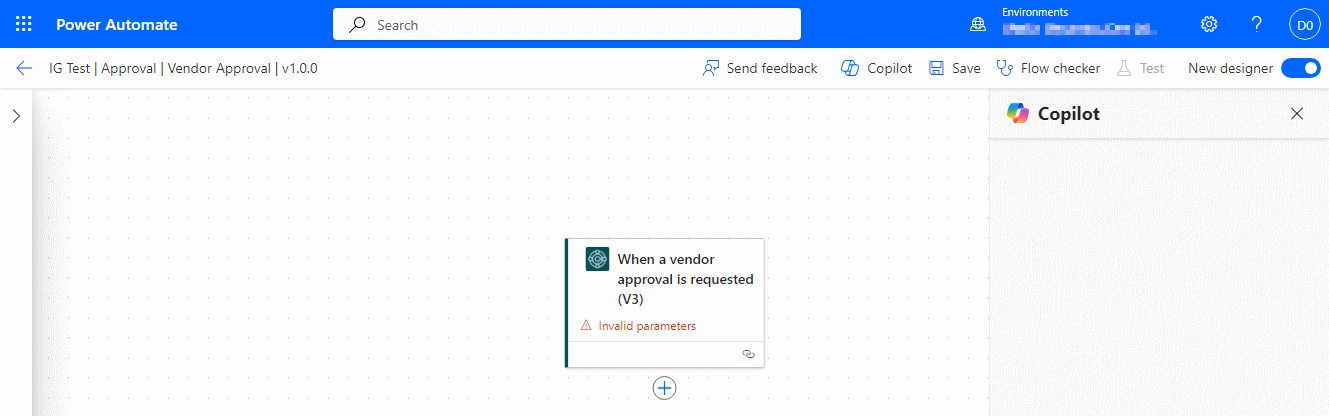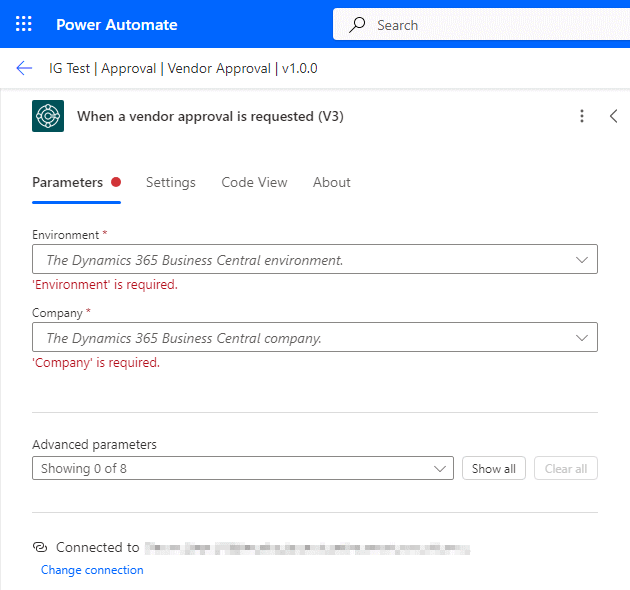This article is part of the In Microsoft Dynamics 365 Business Central (Power Automate Triggers), how do I… series, a sub-series of the In Microsoft Dynamics 365 Business Central (Power Automate), how do I… series and of the wider In Microsoft Dynamics 365 Business Central, how do I… series which I am posting as I familiarise myself with Microsoft Dynamics 365 Business Central.
This article is part of the In Microsoft Dynamics 365 Business Central (Power Automate Triggers), how do I… series, a sub-series of the In Microsoft Dynamics 365 Business Central (Power Automate), how do I… series and of the wider In Microsoft Dynamics 365 Business Central, how do I… series which I am posting as I familiarise myself with Microsoft Dynamics 365 Business Central.
There are a number of triggers available in Power Automate for Business Central which allow flows to be started. In this small series, I am going to take a look at creating a flow for each of the triggers.
The third trigger which is available is for approval requests. This isn’t actually a single trigger but one for each of the approval requests which are possible. These triggers allows users to submit a master record or transaction for approval.
The following approval request triggers are available:
| Trigger | Description |
|---|---|
| When a customer approval is requested (V3) |
Triggers a flow when a customer approval request occurs in Dynamics 365 Business Central. |
| When a general journal batch approval is requested (V3) |
Triggers a flow when a general journal batch approval request occurs in Dynamics 365 Business Central. |
| When a general journal line approval is requested (V3) |
Triggers a flow when a general journal line approval request occurs in Dynamics 365 Business Central. |
| When a purchase document approval is requested (V3) |
Triggers a flow when a purchase document approval request occurs in Dynamics 365 Business Central. |
| When a sales document approval is requested (V3) |
Triggers a flow when a sales document approval request occurs in Dynamics 365 Business Central. |
| When a vendor approval is requested (V3) |
Triggers a flow when a vendor approval request occurs in Dynamics 365 Business Central. |
| When an item approval is requested (V3) |
Triggers a flow when an item approval request occurs in Dynamics 365 Business Central. |
This type of flow is created as an automated flow in the Power Automate portal; enter a Flow name and search for Business Central, scroll down the list of available triggers and select When a vendor approval is requested (V3). Click Create:
The designer page will open with the first step added, but needing parameters to be set; to open the trigger details pane, click on the trigger:
Set the Environment and Company parameters and then you can start adding steps to the flow:
All of the approval flows are created in the way shown above.
In Microsoft Dynamics 365 Business Central, how do I…
In Microsoft Dynamics 365 Business Central (Power Automate), how do I…
What should we write about next?
If there is a topic which fits the typical ones of this site, which you would like to see me write about, please use the form, below, to submit your idea.