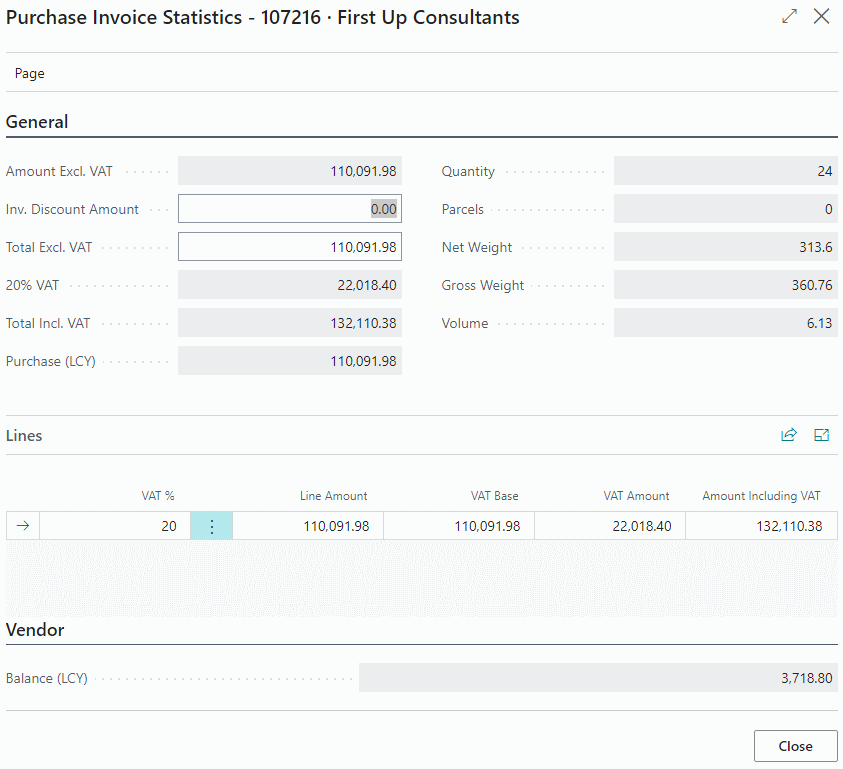This article is part of the In Microsoft Dynamics 365 Business Central (Purchasing), how do I… series and of the wider In Microsoft Dynamics 365 Business Central, how do I… series which I am posting as I familiarise myself with Microsoft Dynamics 365 Business Central.
This article is part of the In Microsoft Dynamics 365 Business Central (Purchasing), how do I… series and of the wider In Microsoft Dynamics 365 Business Central, how do I… series which I am posting as I familiarise myself with Microsoft Dynamics 365 Business Central.
when entering a purchase invoice, you need to match the values entered into Business Central with those on the invoice received from the supplier. In most cases, they will be the same, so you can simply enter the transaction, but at times there will be a difference in values, most commonly in the VAT figure where the suppliers system is rounding differently to Business Central.
Fortunately, you can override the VAT calculation and change the vat amount on the invoice.
If we take the below example, where £22,018.40 of tax has been calculated, and need to reduce the VAT by a penny for a rounding difference:
To override the VAT amount, click the Invoice » Statistics action at the top of the screen:
The Invoice Statistics page will open showing details of the invoice. The bottom section is a summary of the VAT, with one line per VAT %; if you have two or more invoice lines with the same VAT, then there will still only be a single line for the VAT rate.
To change the VAT, click in the VAT Amount field and type the new amount.
The VAT difference will be apportioned to the purchase invoice lines, based on the value of those lines. Click the Close button when the VAT amount has been changes to the correct value; the invoice will automatically update and show the new values.
In Microsoft Dynamics 365 Business Central, how do I…
In Microsoft Dynamics 365 Business Central (Purchasing), how do I…
What should we write about next?
If there is a topic which fits the typical ones of this site, which you would like to see me write about, please use the form, below, to submit your idea.