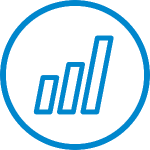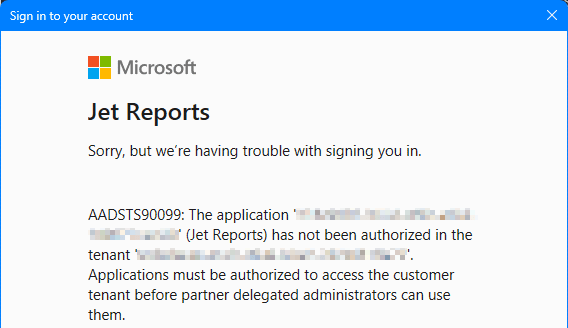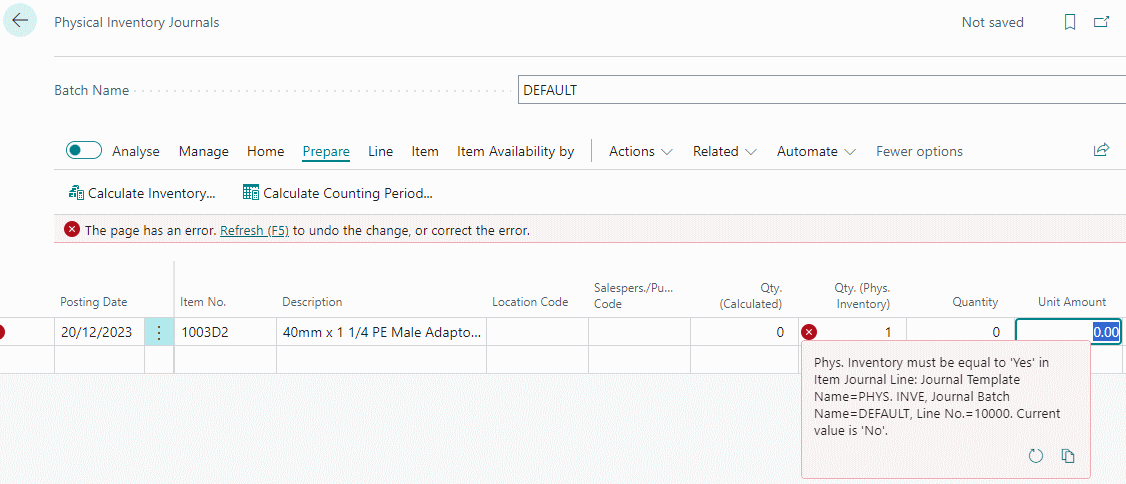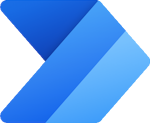 This post is part of the New Functionality In Microsoft Power Automate 2024 Wave 1 series in which I am taking a look at the new functionality introduced in Microsoft Power Automate 2024 Wave 1.
This post is part of the New Functionality In Microsoft Power Automate 2024 Wave 1 series in which I am taking a look at the new functionality introduced in Microsoft Power Automate 2024 Wave 1.
The 9th of the new functionality in the Desktop Flows section is view attended desktop flow runs using picture-in-picture execution mode.
The flow run does not interfere with the user’s work on the machine as makers can run attended desktop flows in a virtual window that replicates the main desktop.
Enabled for: Admins, makers, marketers, or analysts, automatically
Public Preview: Feb 2024
Early Access: –
General Availability: Apr 2024
Feature Details
Makers can trigger attended and local attended desktop flows within an isolated Windows session in picture-in-picture mode. You can trigger the picture-in-picture mode through the Power Automate console, or through the desktop flows connector.