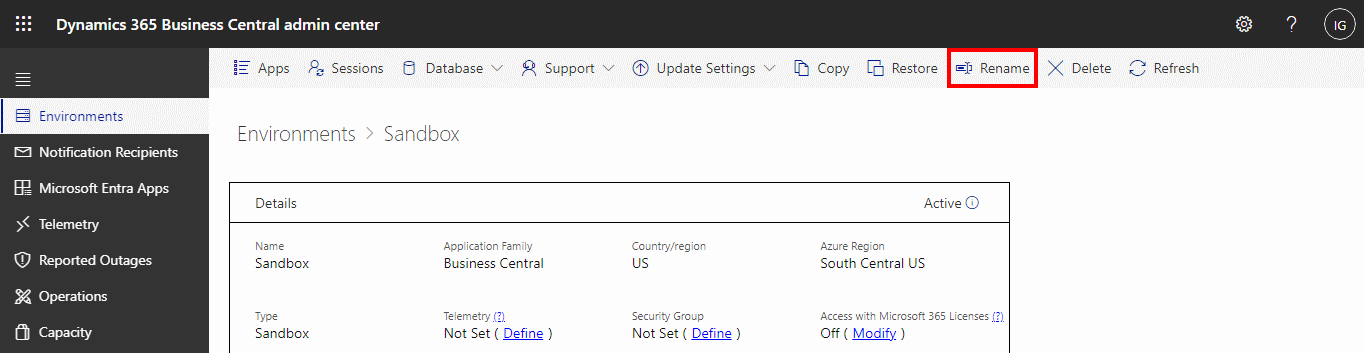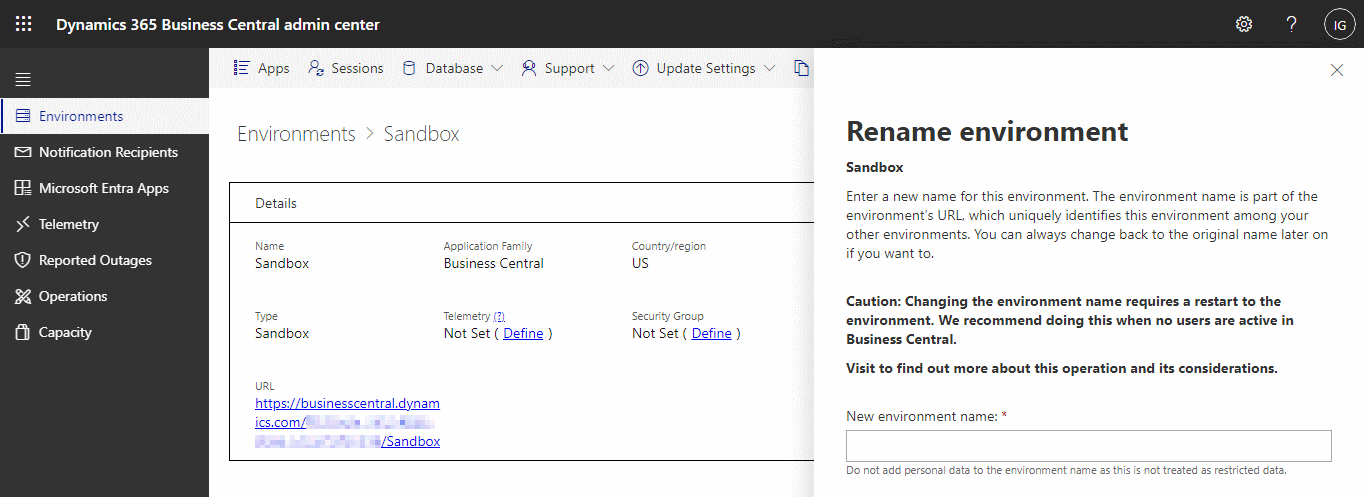This article is part of the In Microsoft Dynamics 365 Business Central (Administration), how do I… series and of the wider In Microsoft Dynamics 365 Business Central, how do I… series which I am posting as I familiarise myself with Microsoft Dynamics 365 Business Central.
This article is part of the In Microsoft Dynamics 365 Business Central (Administration), how do I… series and of the wider In Microsoft Dynamics 365 Business Central, how do I… series which I am posting as I familiarise myself with Microsoft Dynamics 365 Business Central.
I am doing some work implementing Business Central for a company which will be changing their name before too long and there was a short debate about whether the environment was to be created using their current name or the new name, in advance of the name changing. However, this isn’t actually too important a point as it is pose to rename environments in Business Central.
 Important
Important
Changing an environment name requires the environment to be restarted so it is strongly recommended to do this when no users are active in Business Central.
To do this, you need to open your Admin Panel, which you can do from within Business Central by clicking the settings cog and then Admin Panel. when the admin panel opens, drill into the environment to be renamed and click the Rename button:
In the side pane which opens, enter the new name for the environment:
When the new name has been entered, click the Rename button; when the confirmation dialog pops up, mark the I understand and accept the consequences of this operation, with the main consequence being that any saved bookmarks will be invalid:
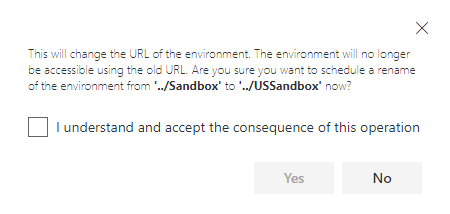
This will change the URL of the environment. The environment will no longer be accessible using the old URL. Are you sure you want to schedule a rename of the environment from '../Sandbox' to '../USSandbox' now?
The rename operation will be scheduled to start almost immediately, so you want need to wait long for the operation to be finished and the environment to be on the new name.
In Microsoft Dynamics 365 Business Central, how do I…
In Microsoft Dynamics 365 Business Central (Administration), how do I…
What should we write about next?
If there is a topic which fits the typical ones of this site, which you would like to see me write about, please use the form, below, to submit your idea.