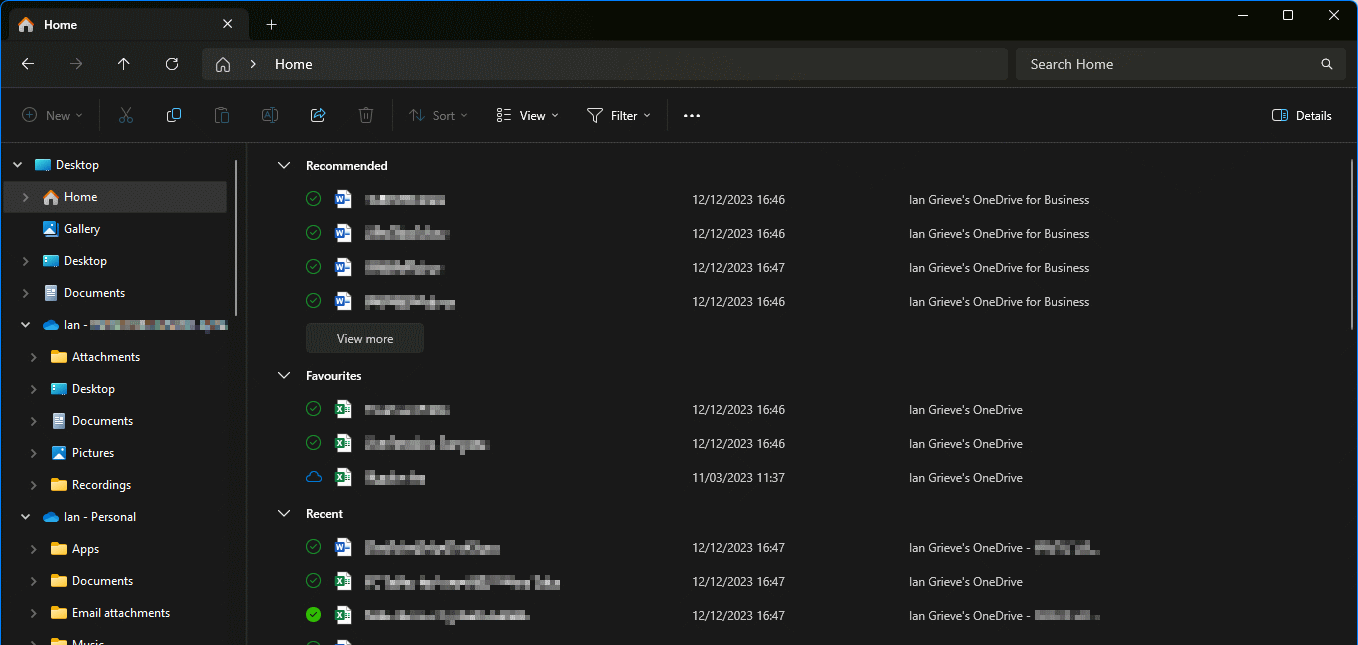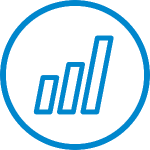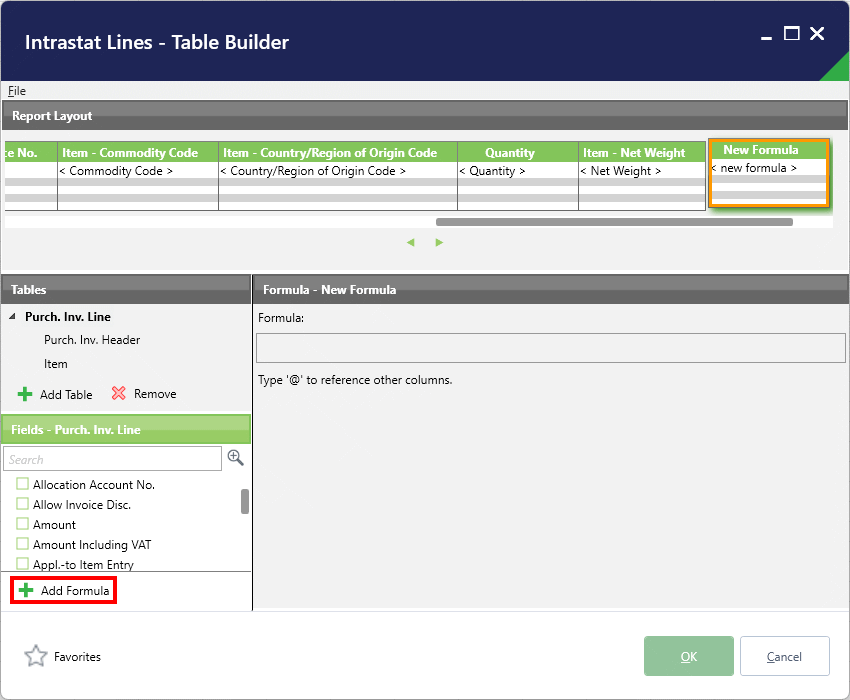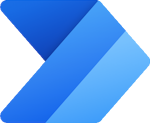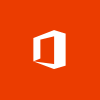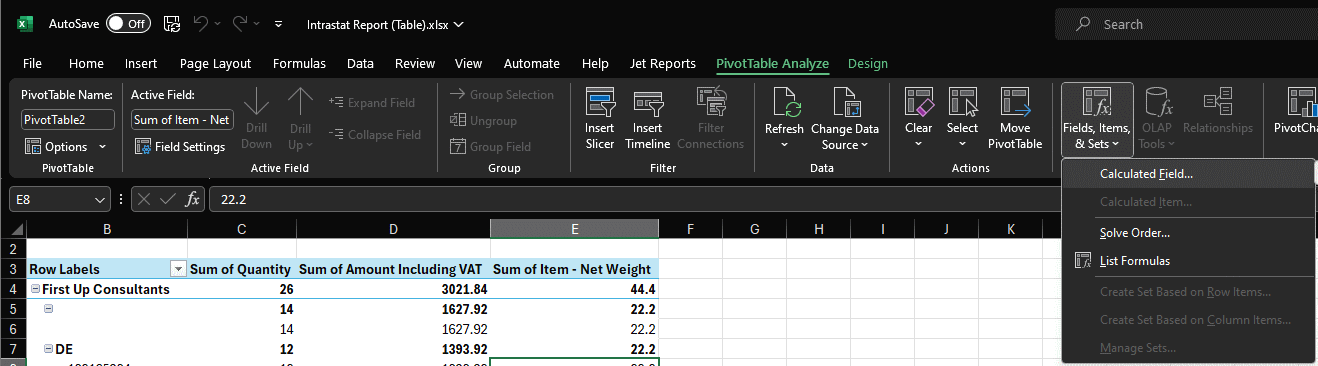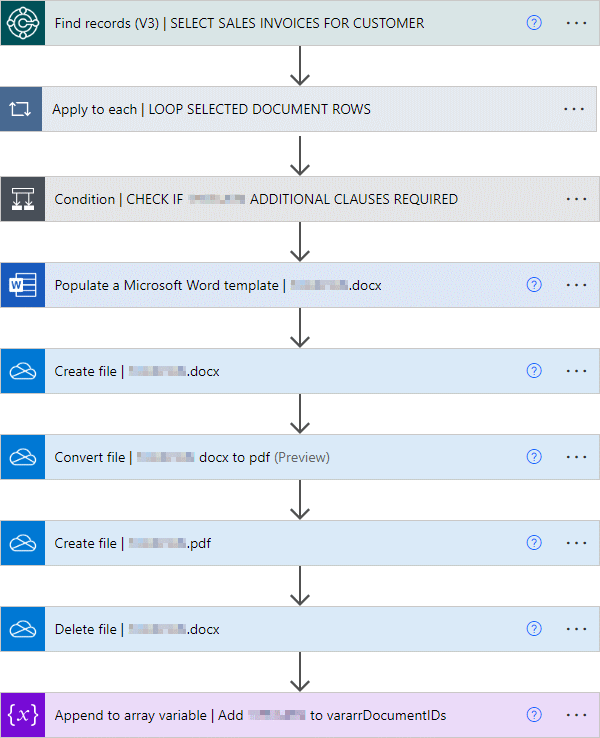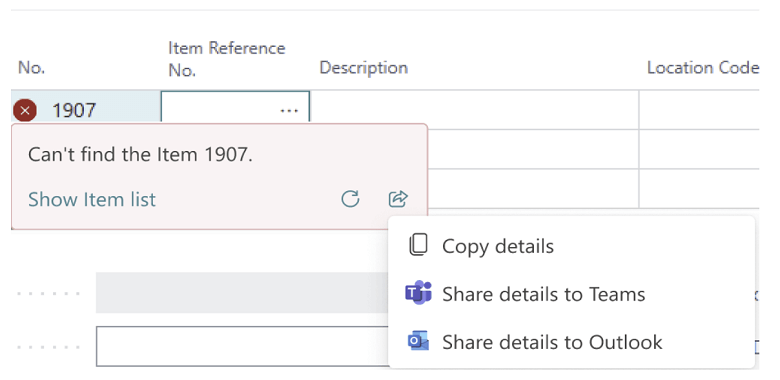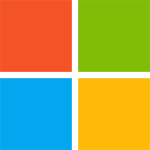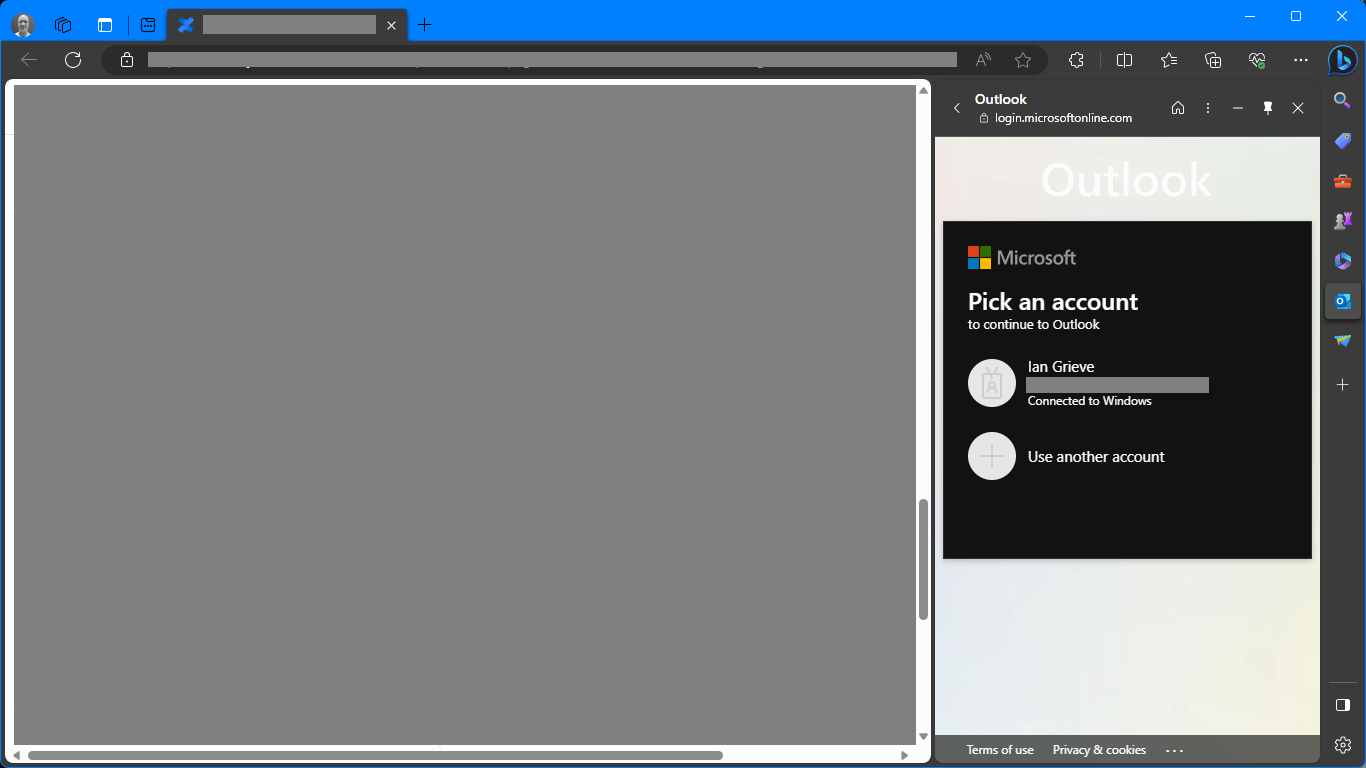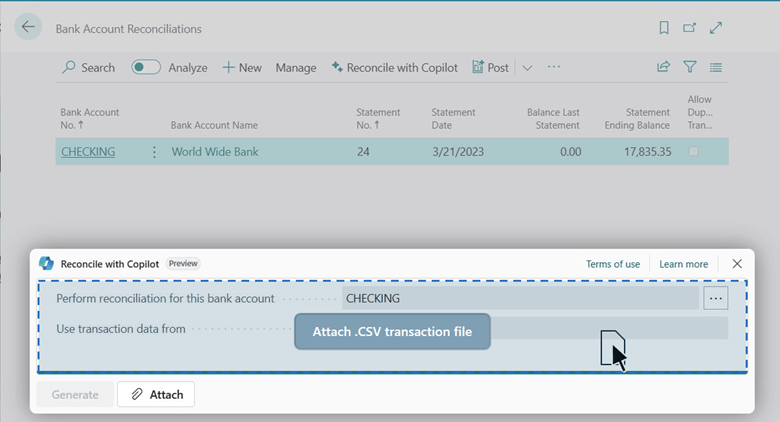This post is part of the New Functionality In Microsoft Dynamics 365 Business Central 2024 Wave 1 series in which I am taking a look at the new functionality introduced in Microsoft Dynamics 365 Business Central 2024 Wave 1.
This post is part of the New Functionality In Microsoft Dynamics 365 Business Central 2024 Wave 1 series in which I am taking a look at the new functionality introduced in Microsoft Dynamics 365 Business Central 2024 Wave 1.
The 2nd of the new functionality in the User experiences section is use actions to navigate and highlight or fix platform-generated errors.
Microsoft are making it easier for you to help yourself when something goes wrong in Business Central. Error messages provide actions that take you to the page, or even a specific field on a page, so you can quickly resolve the issue. The actions provide value to organizations by enhancing productivity and ensuring smooth workflows.
Enabled for: Users, automatically
Public Preview: Mar 2024
General Availability: Apr 2024
Feature Details
Microsoft have enhanced the user experience by making it easier to understand, go to, and resolve errors that come from the platform. Previously, when an error occurred, you had to manually go to the relevant page or area to address the issue.
The error messages that the Business Central platform generates are now easier to read and understand because they no longer contain field names. However, messages still contain the full technical details, including field names, in the Detailed error message section. Select the Copy details icon on inline validation errors or in an error message to access the technical information.
Continue reading “New Functionality In Microsoft Dynamics 365 Business Central 2024 Wave 1: Use Actions to Navigate and Highlight or Fix Platform-Generated Errors”
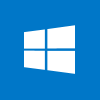 I changed jobs last year which meant a new laptop to setup and configure as I need. I had most things configured as I wanted them when an update to Windows 11 came through and the quick access section in Explorer disappeared; this is a section to which you can pin folders to which you want quick access when using Windows Explorer.
I changed jobs last year which meant a new laptop to setup and configure as I need. I had most things configured as I wanted them when an update to Windows 11 came through and the quick access section in Explorer disappeared; this is a section to which you can pin folders to which you want quick access when using Windows Explorer.