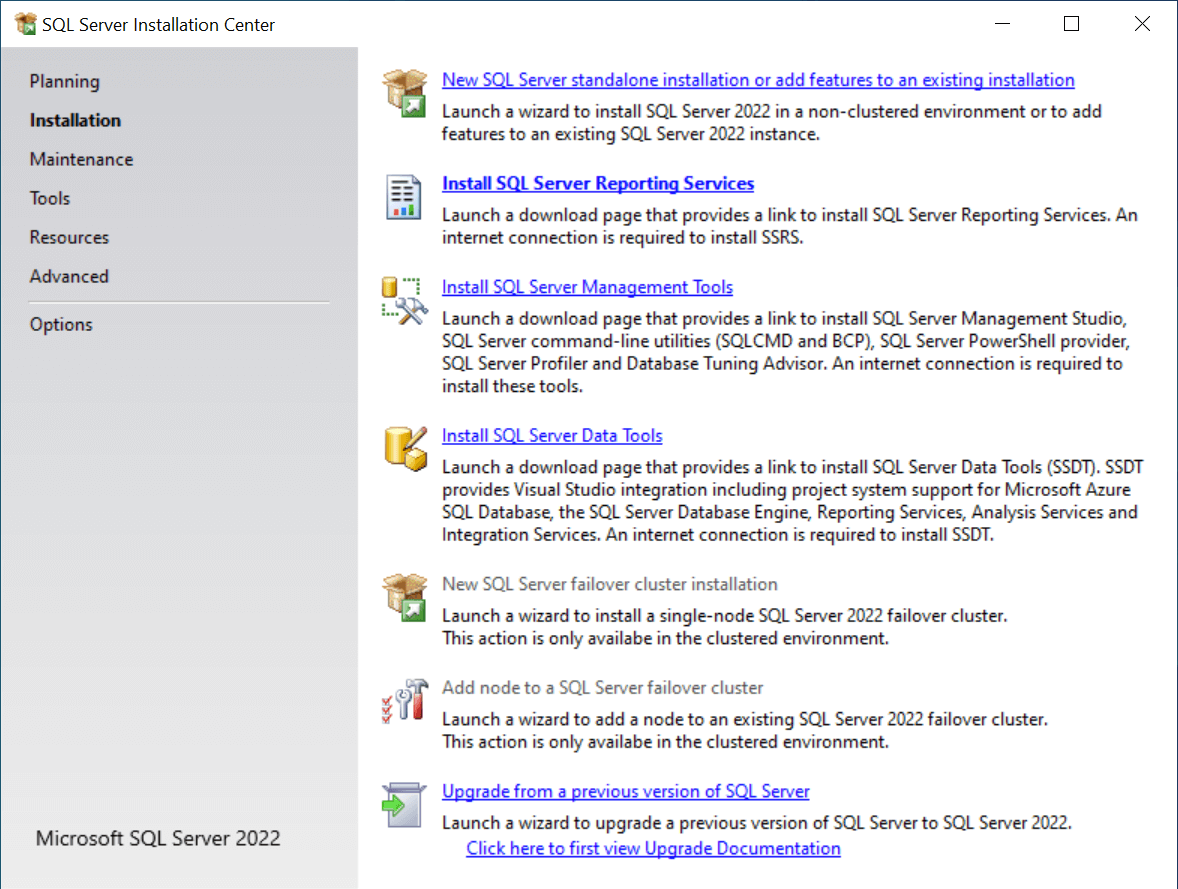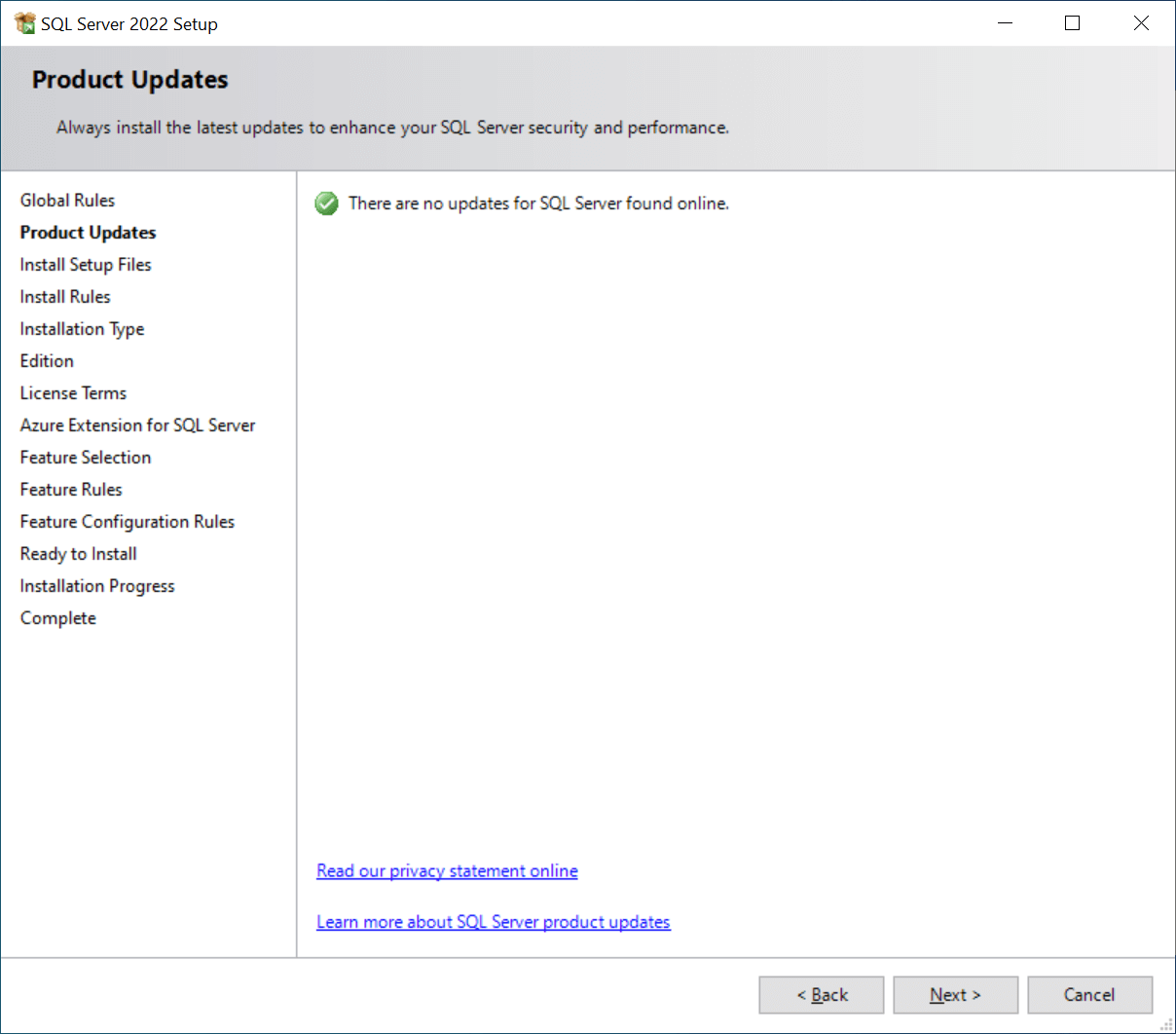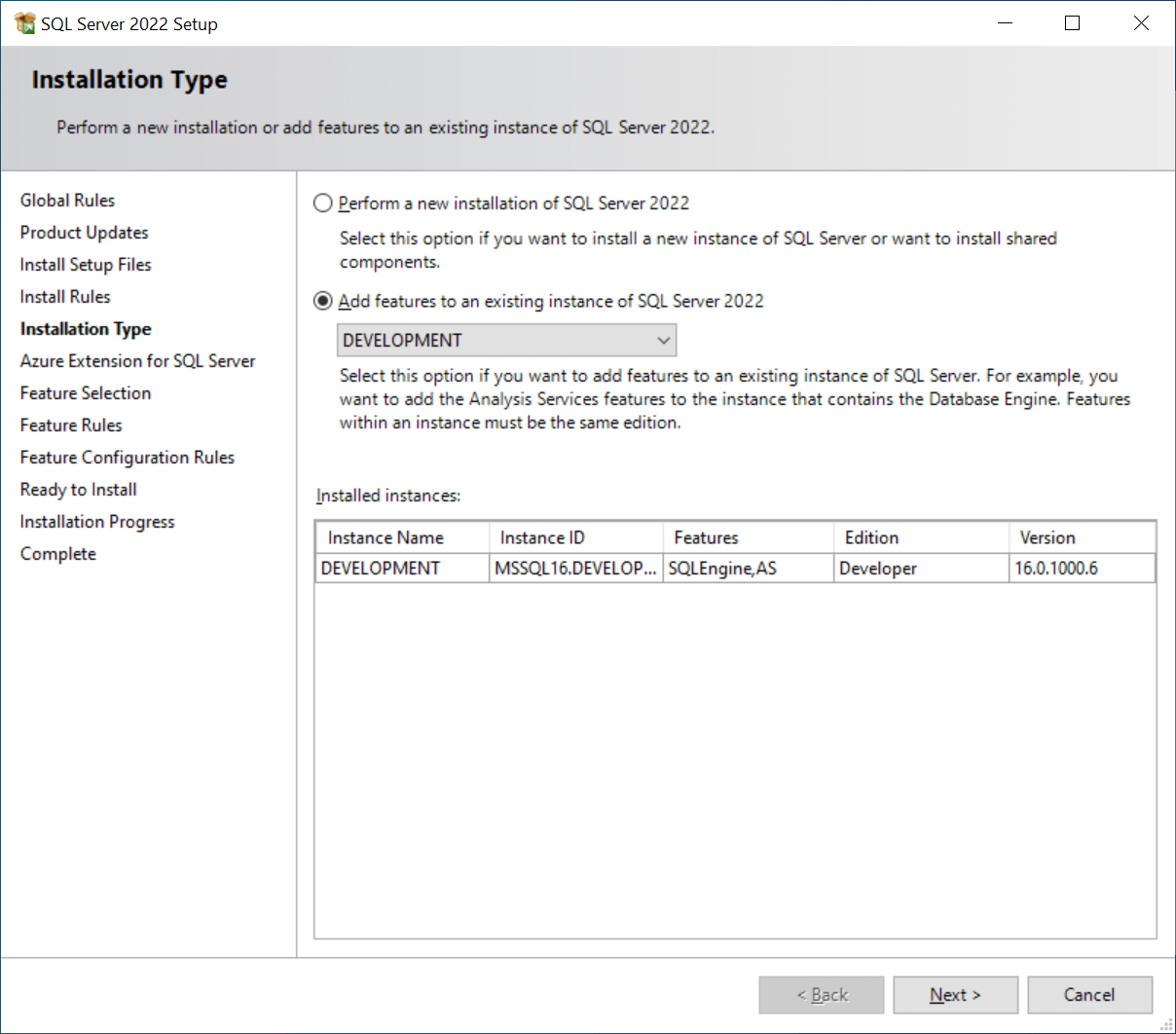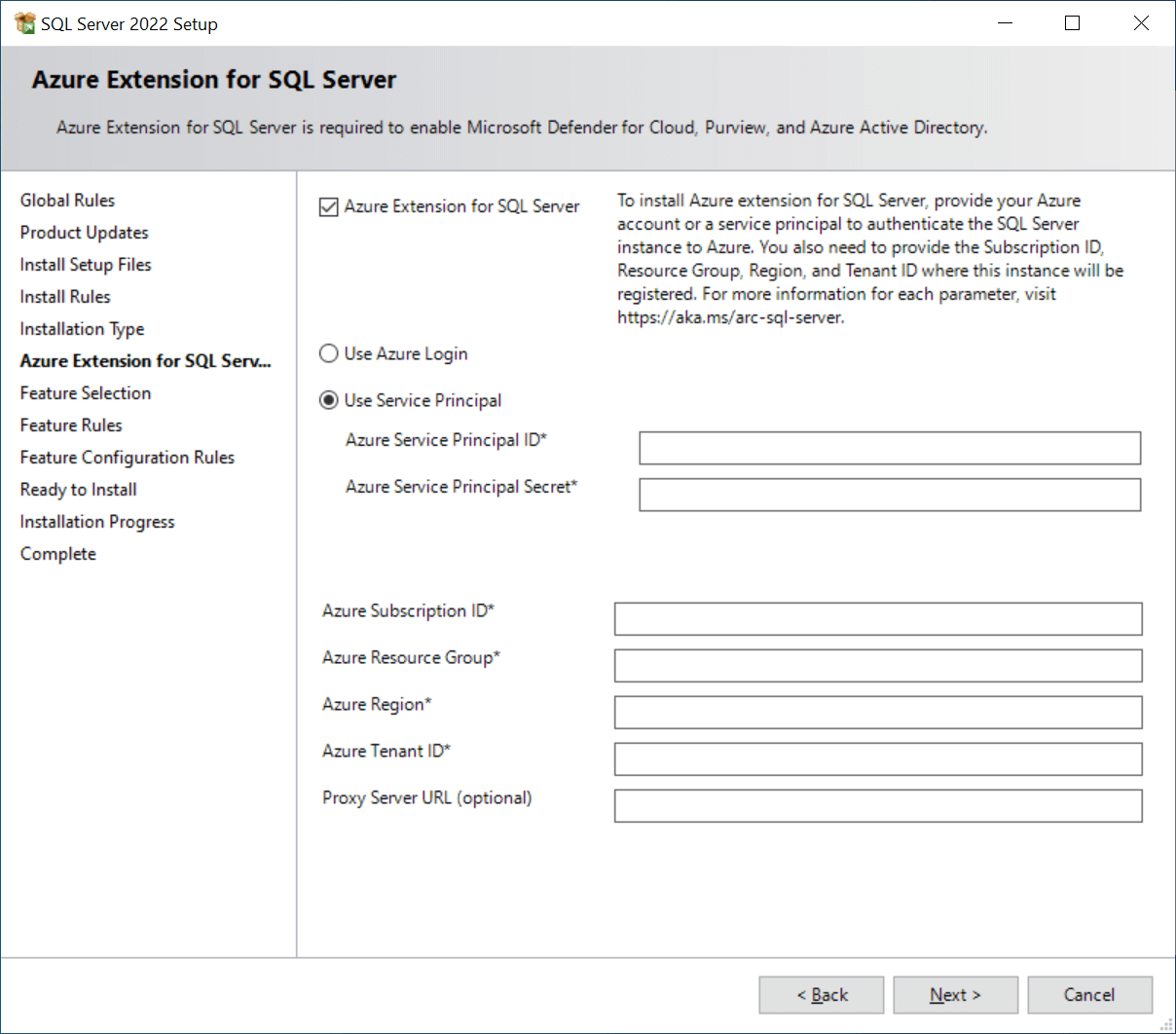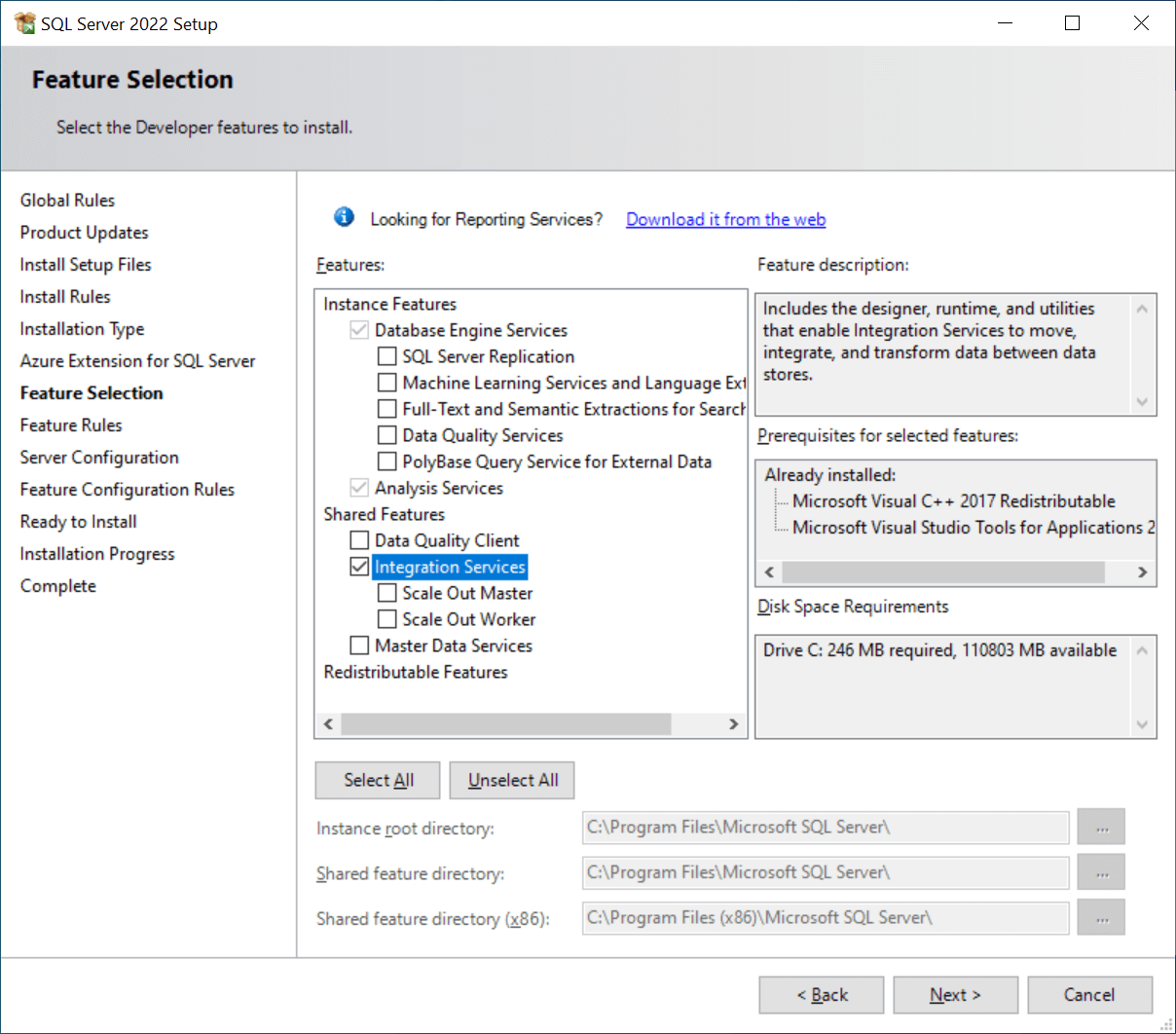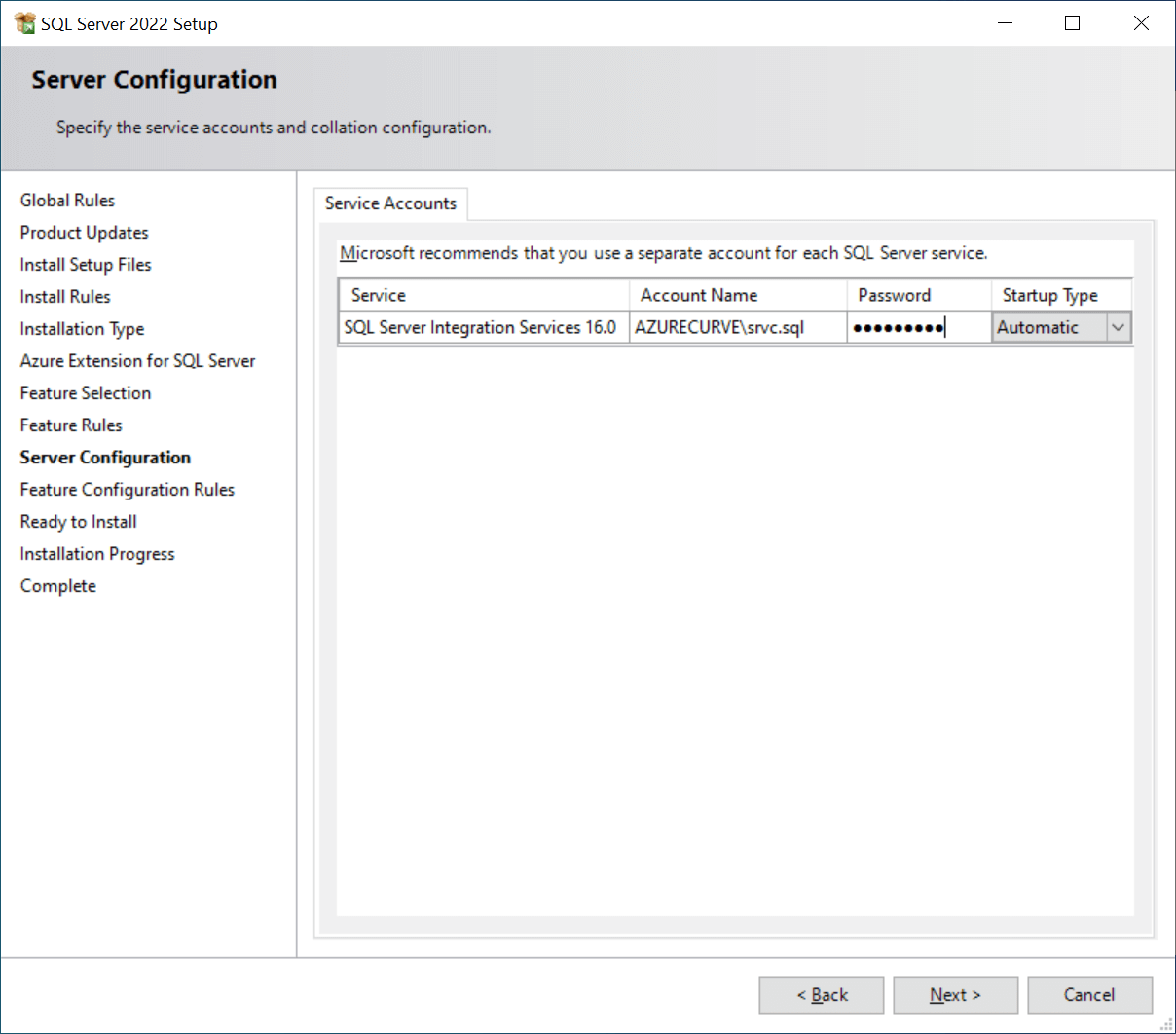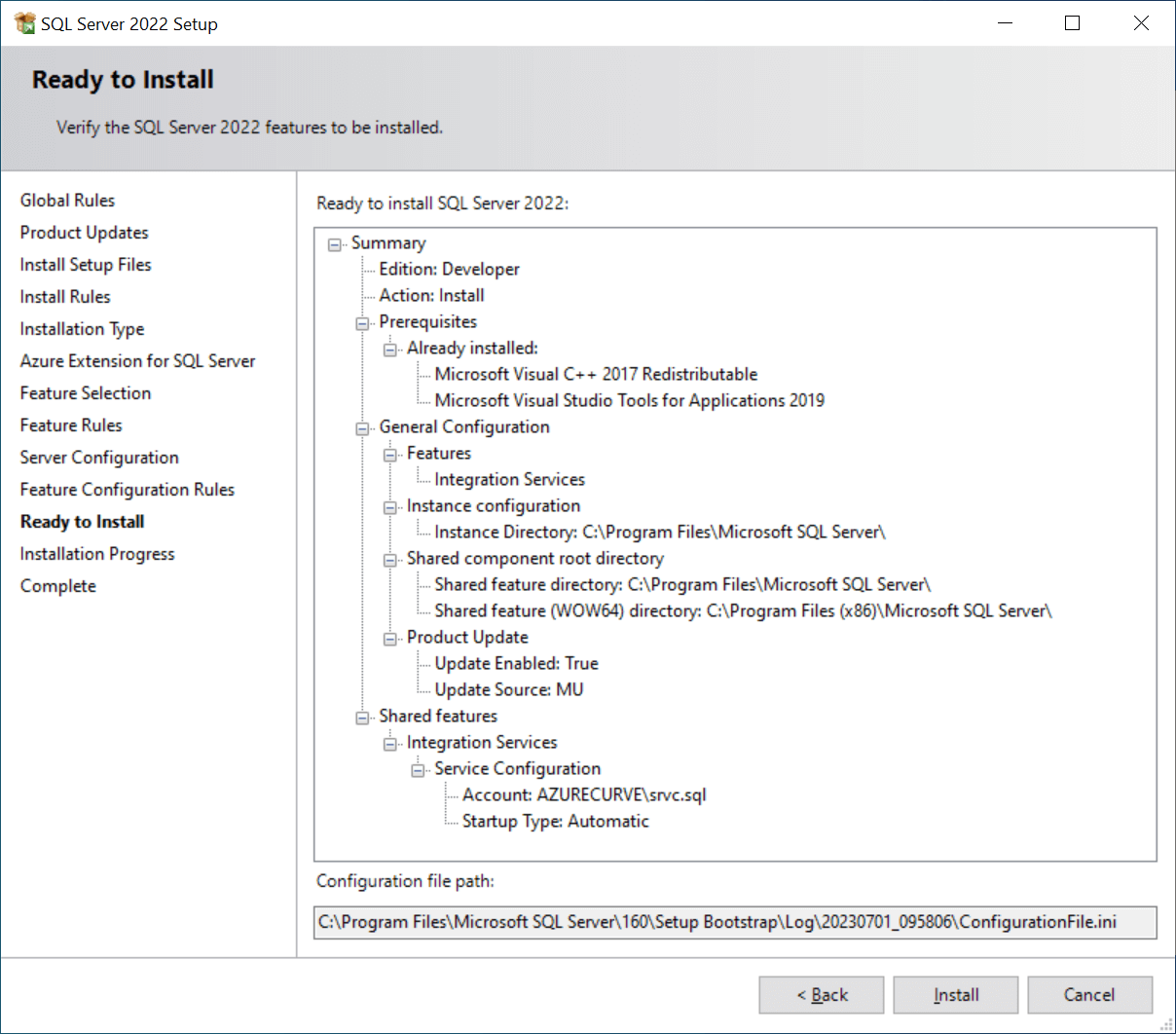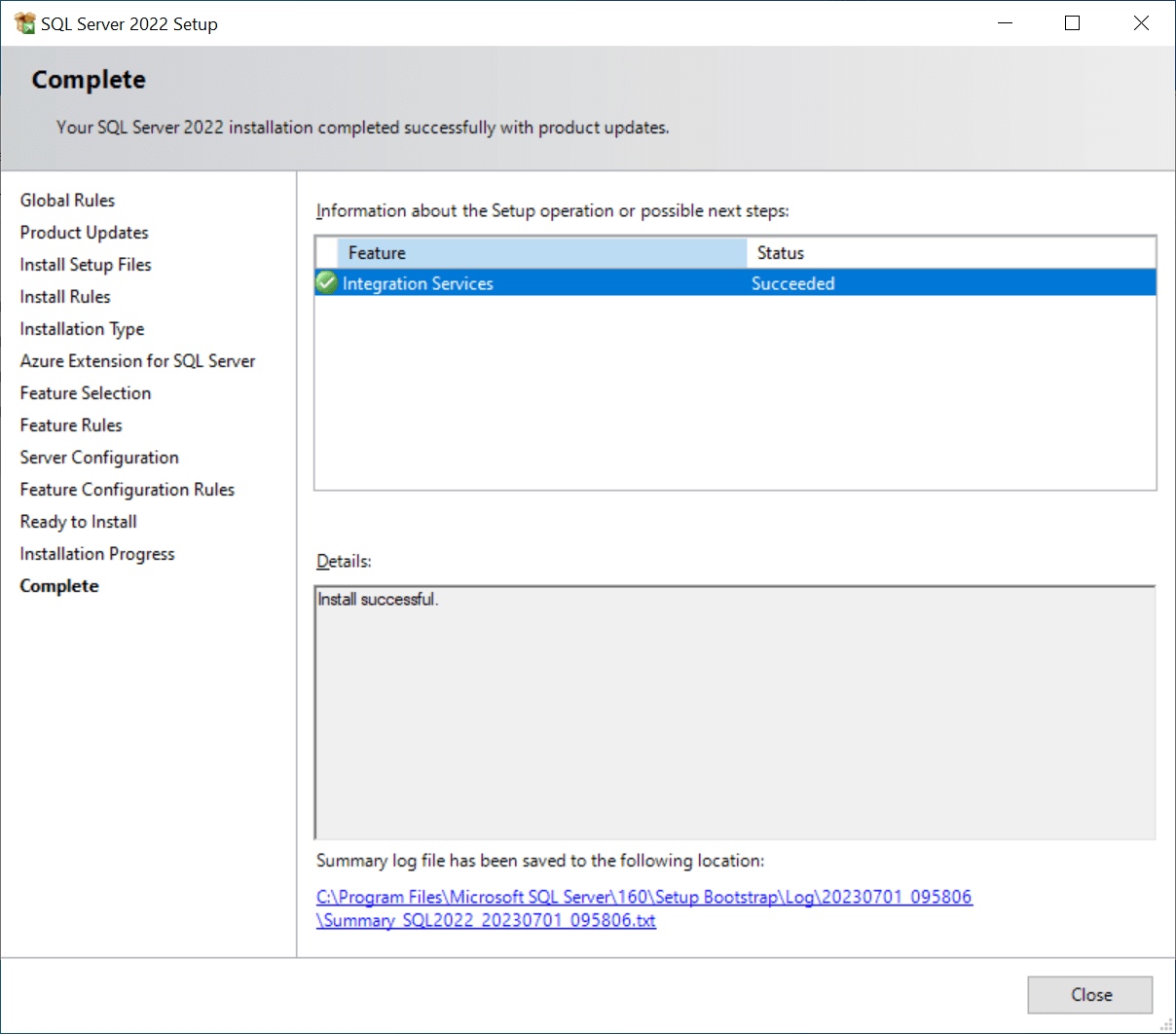This article is part of the series on How To Install Microsoft SQL Server 2022; I do not claim to be an expert on SQL Server and this series is installing SQL Server in a development/testing/demo environment. If you’re installing SQL into a production environment there will be additional work required to harden the SQL Server and avoid security issues.
This article is part of the series on How To Install Microsoft SQL Server 2022; I do not claim to be an expert on SQL Server and this series is installing SQL Server in a development/testing/demo environment. If you’re installing SQL into a production environment there will be additional work required to harden the SQL Server and avoid security issues.
SQL Server Integration Services (SSIS) is the final feature I will be installing and is, again, one on the main SQL Server installation media.
Launch the setup utility, change to the Installation tab and click on New SQL Server standalone installation or add features to an existing installation link:
Once the update check has been run, click b]Next[/b]:
On the Installation Type page, mark the Add features to an existing instance of SQL Server 2022 (assuming you’re doing this, like I am, on the same machine which has the other SQL features installed) and select the instance to add to.
Click Next to continue:
Unmark the Azure Extension for SQL Server radio button and click Next:
Mark the integration Services checkbox and click Next:
I always prefer to use a domain account for services, so change the Account Name and Password fields and click Next:
Review the summary of the selected configuration and click Install:
Once the installation is complete, click the Close button:
Click to show/hide the How To Install Microsoft SQL Server 2022 Series Index
What should we write about next?
If there is a topic which fits the typical ones of this site, which you would like to see me write about, please use the form, below, to submit your idea.