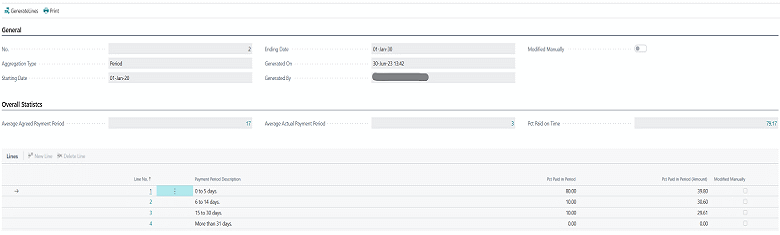This post is part of the New Functionality In Microsoft Dynamics 365 Business Central 2023 Wave 2 series in which I am taking a look at the new functionality introduced in Microsoft Dynamics 365 Business Central 2023 Wave 2.
This post is part of the New Functionality In Microsoft Dynamics 365 Business Central 2023 Wave 2 series in which I am taking a look at the new functionality introduced in Microsoft Dynamics 365 Business Central 2023 Wave 2.
The second of the new functionality in the User experiences section is get to data search from anywhere in Business Central.
Office workers spend up to 20 percent of their working time searching for information. Finding specific information in a timely manner across different areas of a business management solution often requires tailored queries within its different parts. Because the volume of data constantly increases, it becomes increasingly important to get relevant content fast. Business Central lets you search across all data that’s relevant for your role, and not just business transactions. The most relevant results show first, which saves valuable time and lets you focus on higher-value tasks.
Enabled for: Users, automatically
Public Preview: Oct 2023
General Availability: –
Feature Details
You can start a search directly from the Tell Me dialog by using the Alt+Q shortcut key combination from anywhere in Business Central. To search for data, enter one or more keywords in Tell Me. Or, when you run Tell Me in the context of an editable page, it will automatically search for the value in the currently selected field.