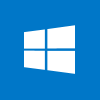 This article is part of the Create a Windows Demo Environment series where I am installing and configuring a small Windows domain for use with demo installs of software.
This article is part of the Create a Windows Demo Environment series where I am installing and configuring a small Windows domain for use with demo installs of software.
The first part of the installation is to install Windows Server; at the moment that would be Windows Server 2022.
Select the Language to install and the related settings; the most recent test system I installed was for Installing Microsoft Dynamics 365 Business Central 2022 Wave 1 On-premise Demo for which I used US English, but usually use UK English:
Click the Install now button:
Select the edition of Windows to install; be careful to pick the Desktop Experience if you don’t want to be working only at the command line. Later versions of Windows don’t allow you to add the desktop experience post-installation if you pick the wrong one; you would need to do a complete reinstall.
Accept the terms of the licence agreement and click Next:
Choose a custom install so that you can choose the size of HDD in the next step:
I typically go with the 100GB disk size and only the one partition; make your choice and click Next:
The installation will begin and can take a few minutes to run through.
Enter and confirm the password for the administrator user:
After a short delay as the installation is finalised you will be taken to a login prompt.
What should we write about next?
If there is a topic which fits the typical ones of this site, which you would like to see me write about, please use the form, below, to submit your idea.


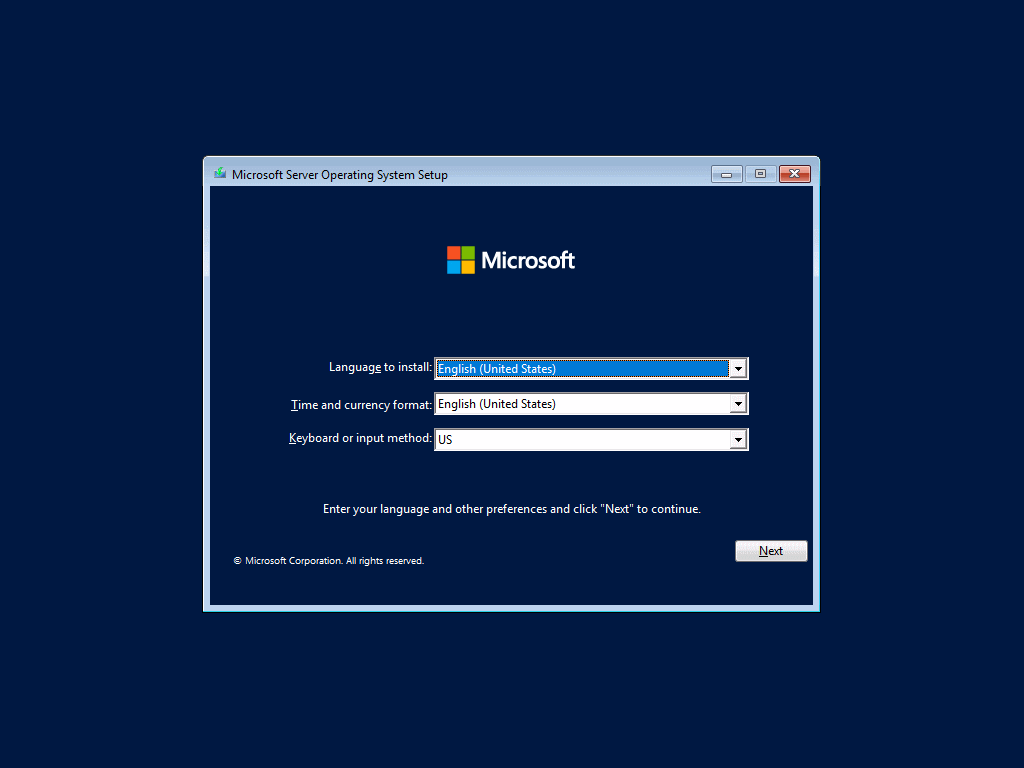
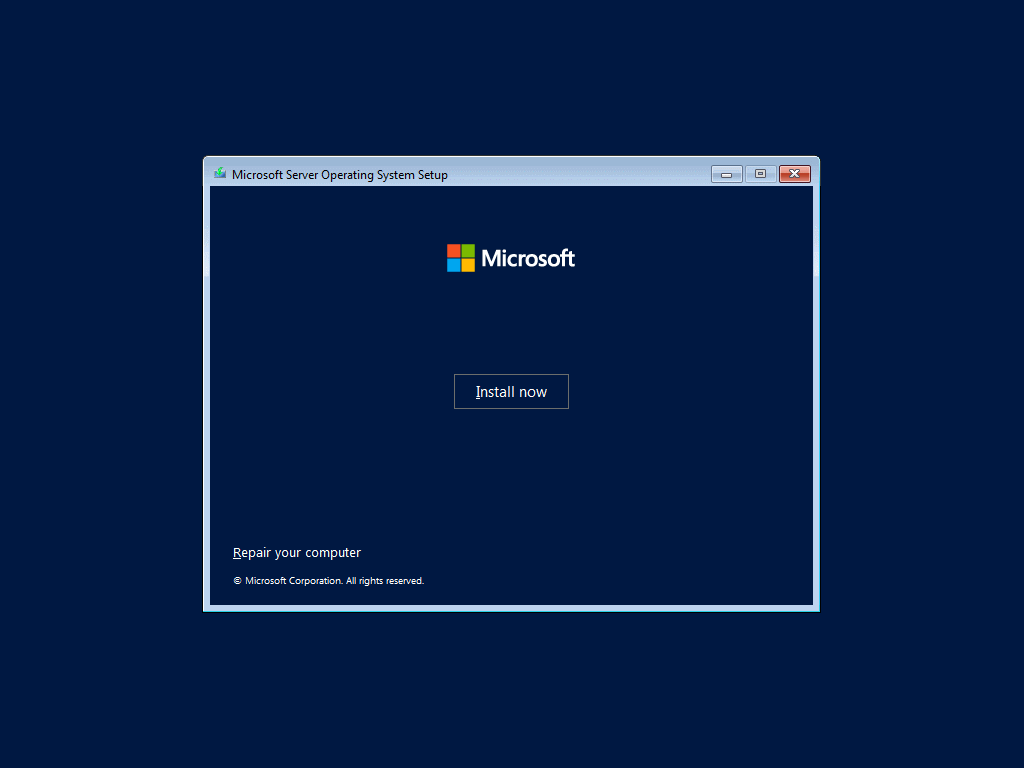
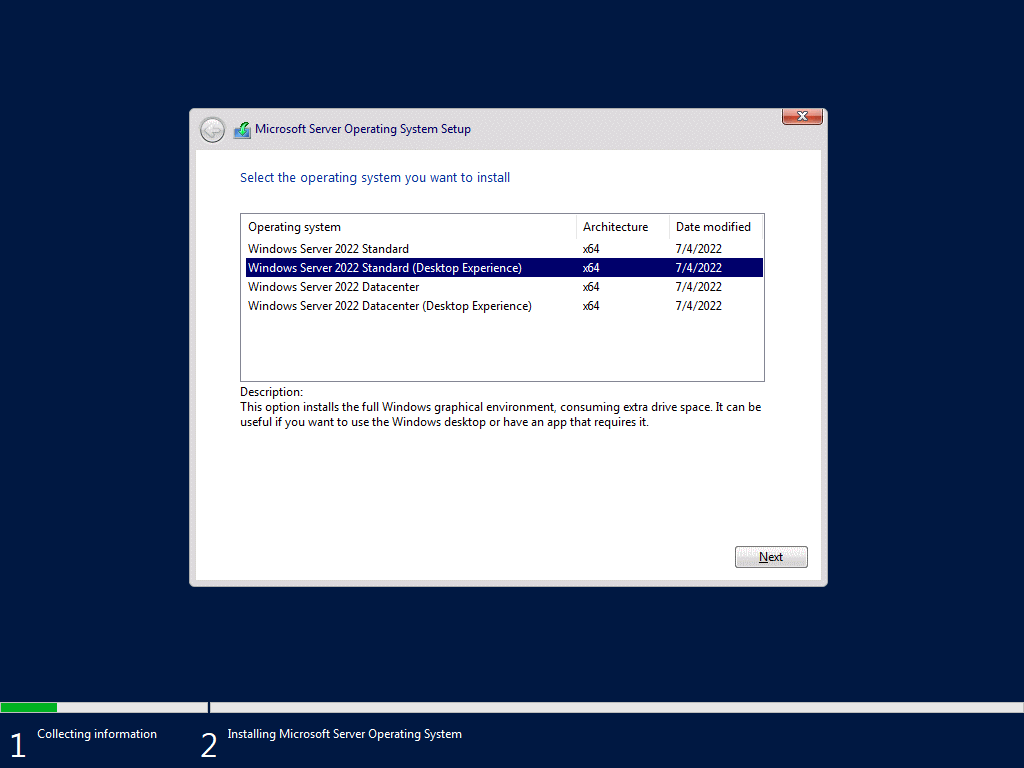
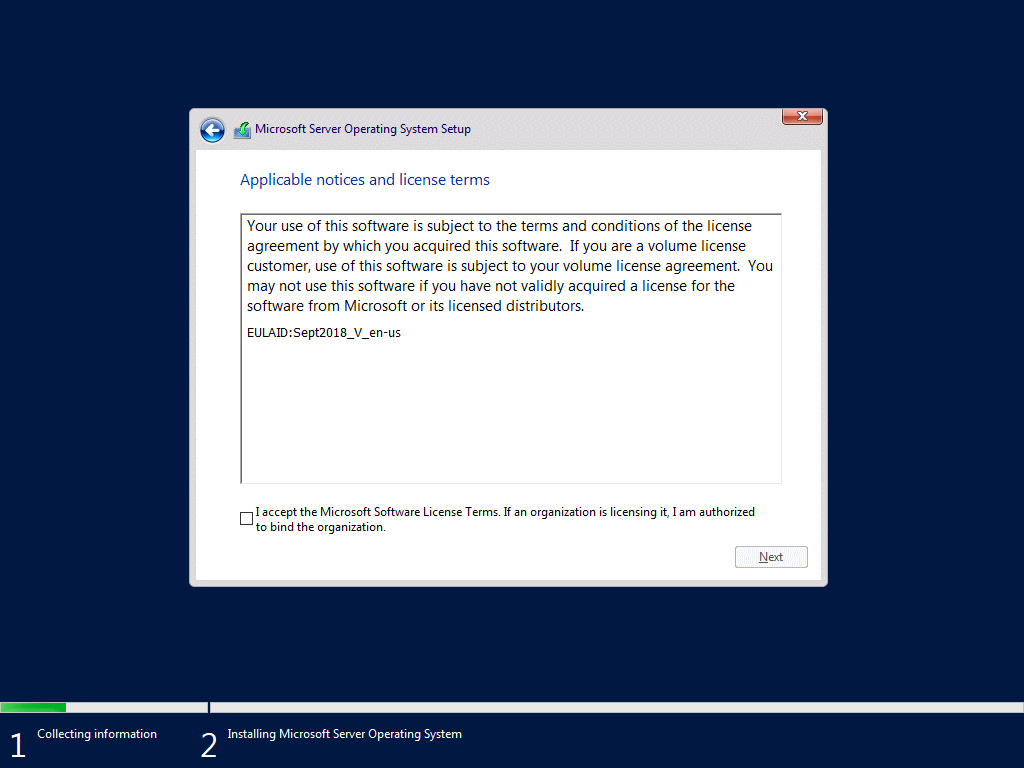
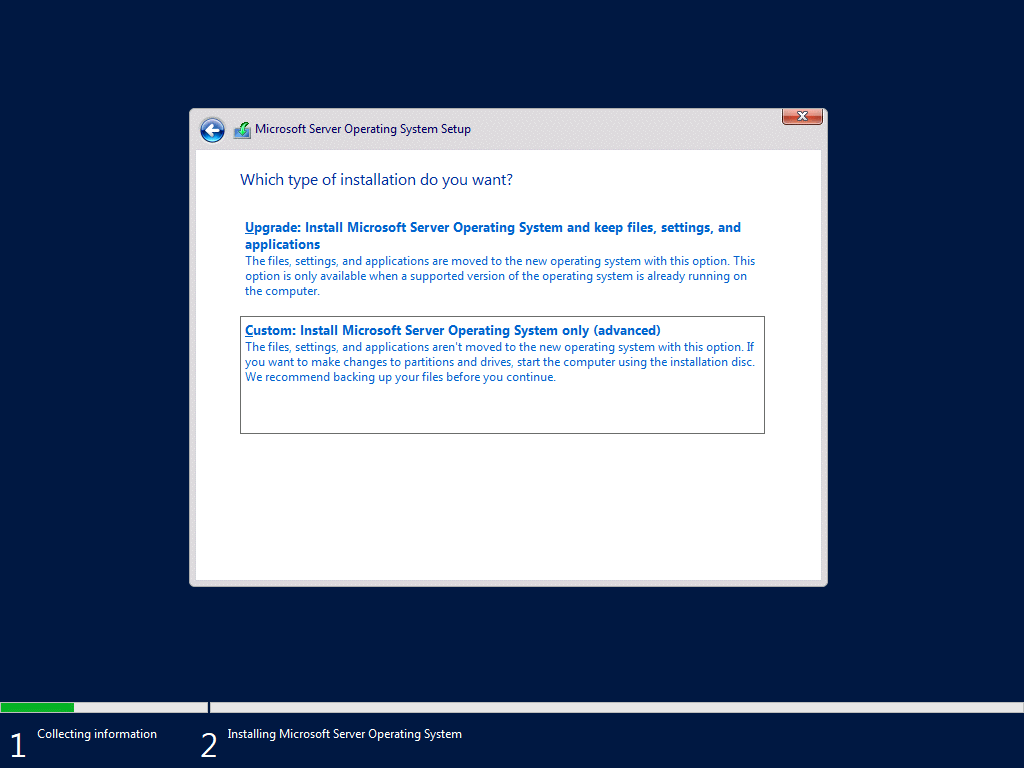
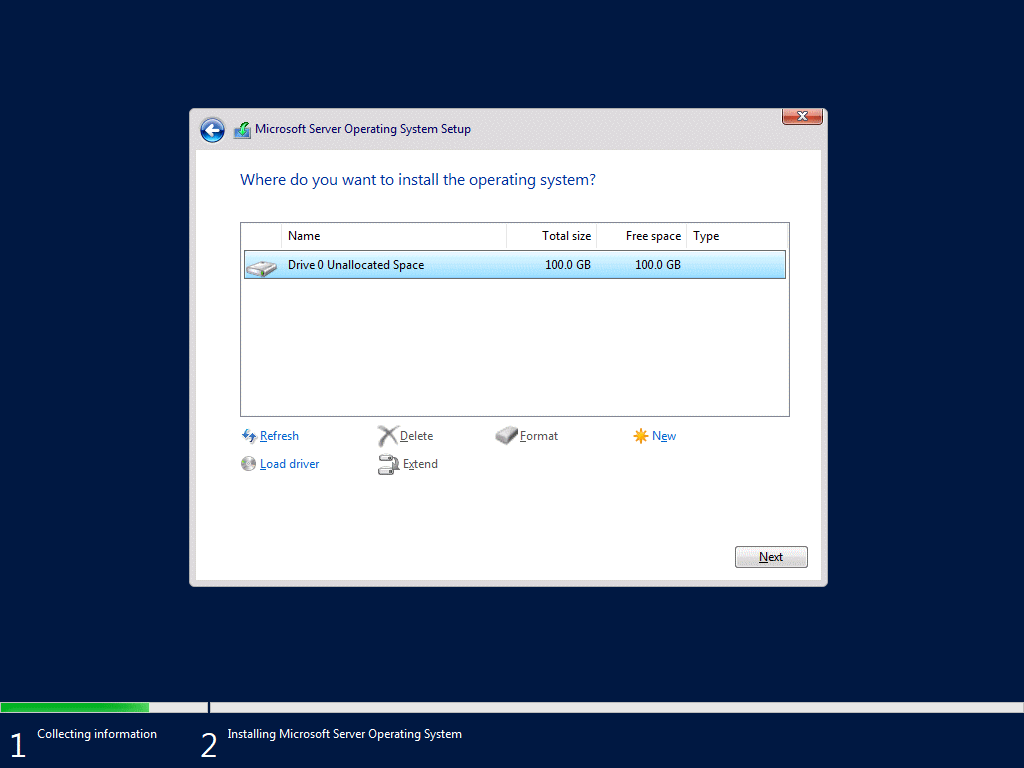
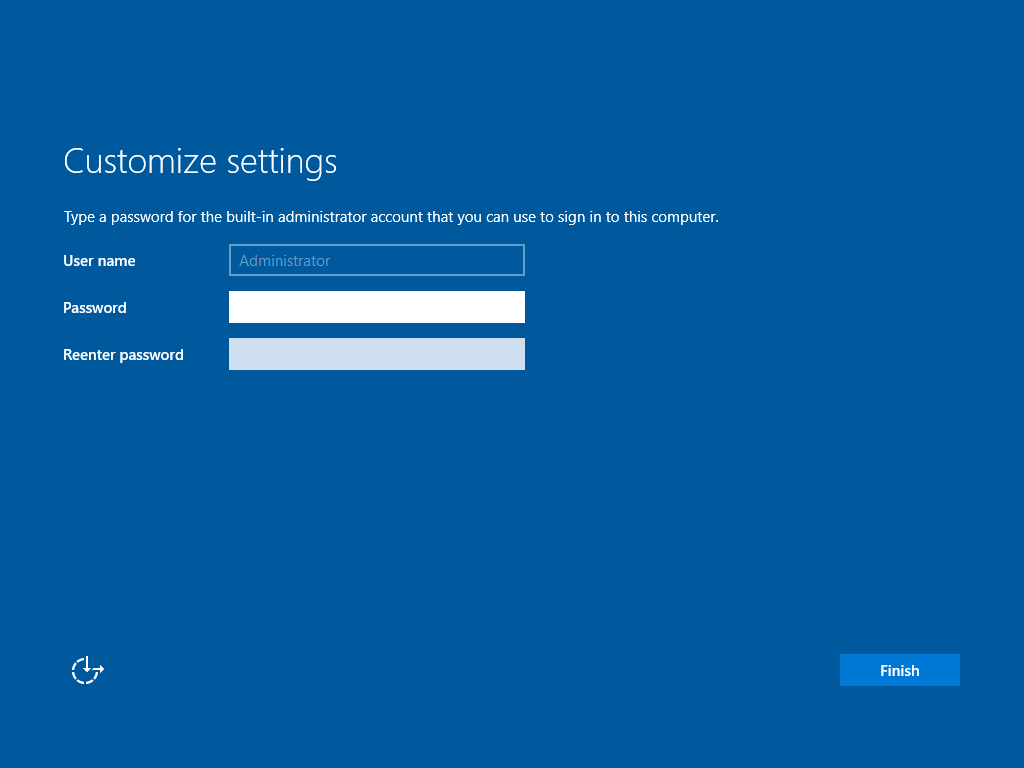
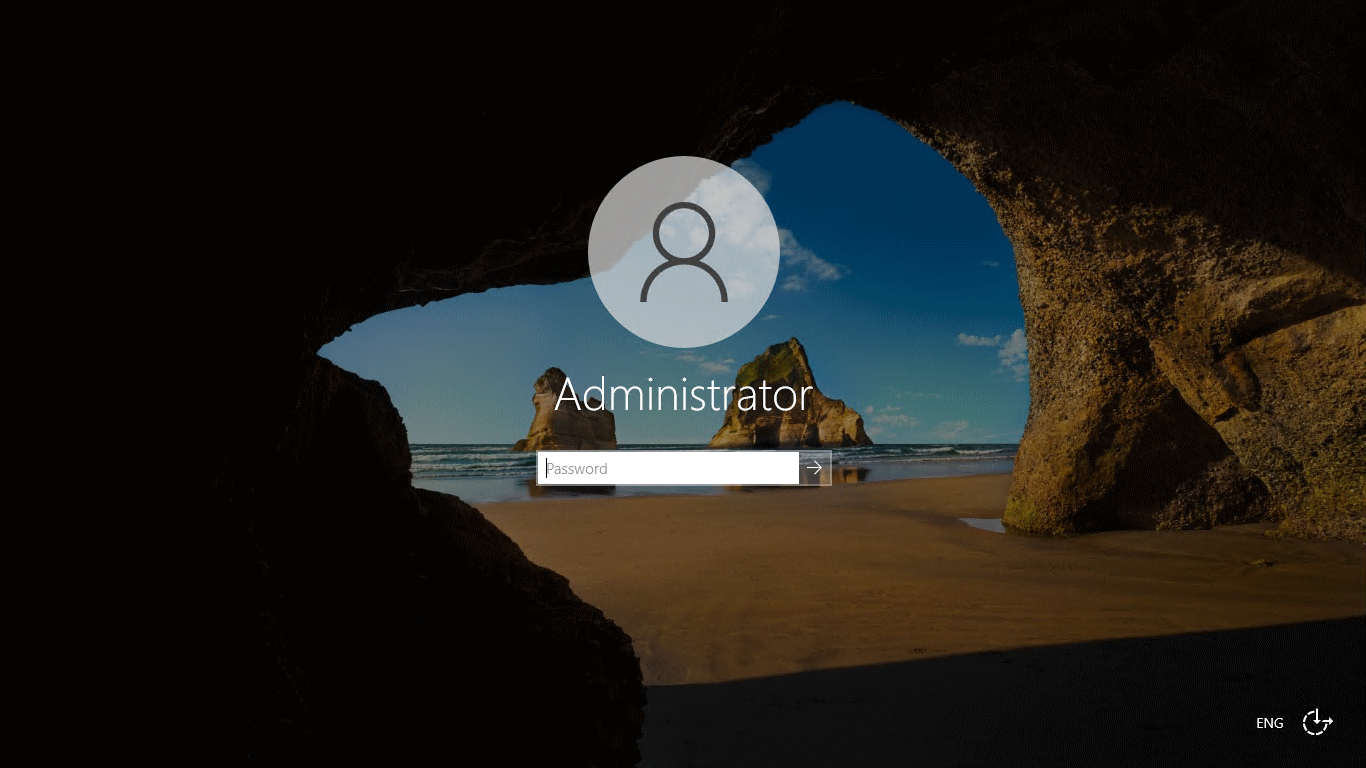



1 thought on “Create a Windows Demo Environment: Install Windows Server 2022”